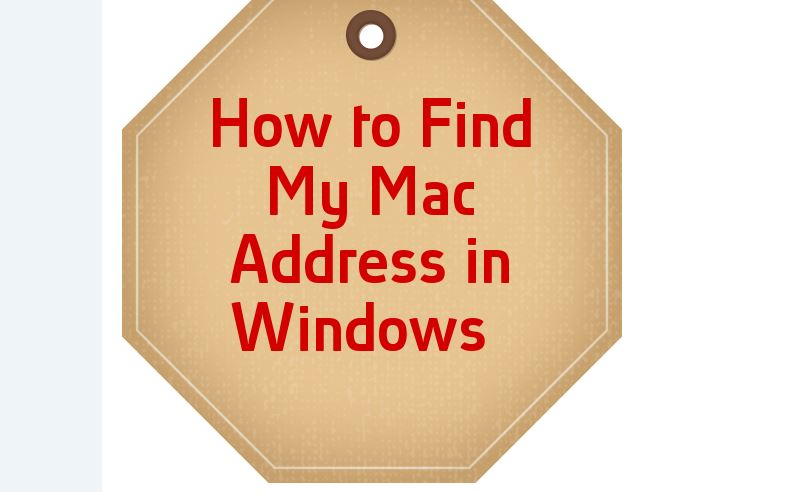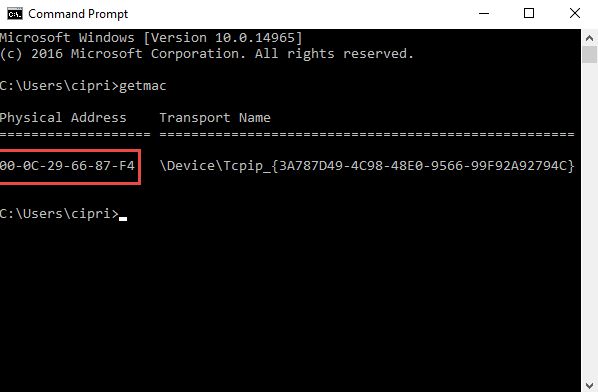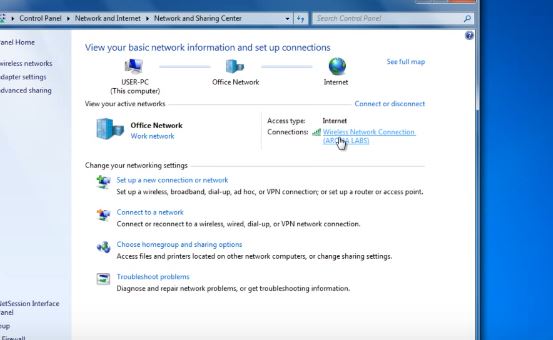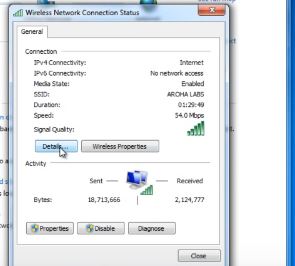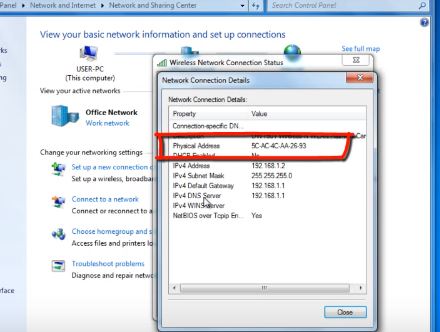Mac Address is the unique ID assigned to your network adapter for the network communications channels over the data link layer. A Mac address is absolutely necessary for the network and internet traffic to pass through. Without a Mac address the protocols won’t be able to identify your system. Finding Mac Address in Windows is useful and necessary for several reasons. If you want to connect a printer, identify your device in a vast home or office network, do online or LAN gaming, or do any kind of shared activity, you will need to find your Mac address and share or give it to the system. Here is how to find your Mac address in Windows. You can use this method in Windows 10, Windows 7, Windows 8 and all other versions.
Use the Getmac Command
Get Mac is the simplest of the commands which you can use to find mac address in Windows 10, Windows 8, Windows 7 and other versions of Windows. Just open the command prompt and type
getmac
Hit enter. You will see a network address. Note that you will only see the mac address for those network communication channels which are active and enabled. Sometimes, you might see the message which says the network channel is disabled. As there are different network channels like Ehternet, IEEE and Bluetooth, the system will show you the mac address for every channel. Most of the times you will need the address of Wifi.
Using the PowerShell
PowerShell is kind of an advanced version of Command Prompt. You can find mac address in Windows using PowerShell. Just open the power shell in Windows. You can type “power shell” in the search bar and you will get the icon. When the tool starts, type
Get-NetAdapter
And hit enter. You will see the mac address for all the network adapters.
Using Control Panel
Another great way to find Mac address in Windows 7, Windows 8 and Windows 10 is to directly use the control panel. Just open the control panel and click on “View Network Status and Tasks” option. Now click on the wifi connection name that you are using or for which you want to find the mac address. Now click on “Details” and you will see the Mac address for your system in front of the “Physical Address”.
Use IP Config
Using the ipconfig command is also a useful way to find mac address in Windows. Just open the command prompt and type the following command.
ipconfig /all
and hit enter. The system will show you a list of IDs and addresses for all the connections such as Bluetooth, network, Wifi and more. Go to the required connection and you will see the Mac address in front of the text “Physical Address”.
That’s it. This is how to find a Mac address in Windows 10, Windows 8, Windows 7 and more Windows versions.