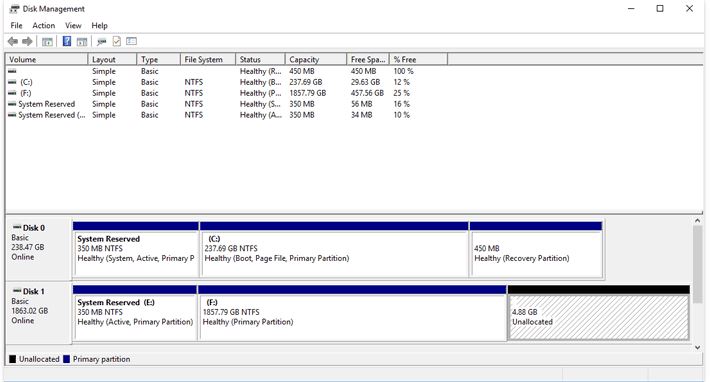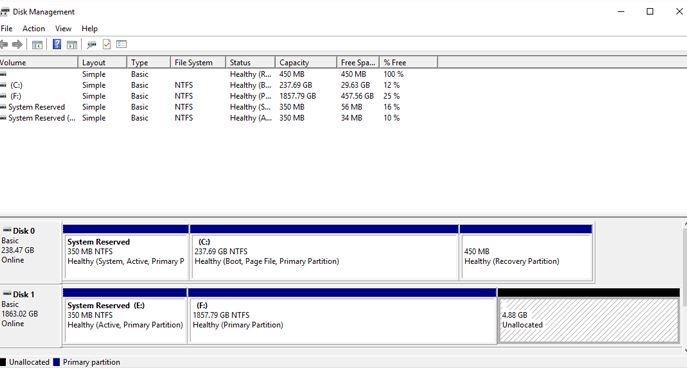Extending a partition in Windows 10 becomes necessary when you are running out of space and want to get more space from all the unused disk areas. Sometimes at the time of installation we tend to hurry things up and do not pay attention to allocating space in our hard drive wisely. As the time passes, our C drive goes full and we have to delete stuff or get a new partition. But luckily you can extend partition in Windows 10.
Type “Disk” in Windows 10 search bar and you will get to see an option named “Create and format hard disk partitions.” Click on it.
You will now see the information and data regarding your disks, space allocated, used space, partitions and available space in the newly opened window. You will see the available space, space used and un-allocated space for every disk partition here.
If you want to extend a partition on which the Windows is not installed, the process is easy. Just right click on the partition/volume you want to extend and click on “Extend Volume.”
Now follow the on-screen instructions and click on “Select Disks” screen->“Select the amount of space in MB” box. Just write the amount of space you want added in your volume/partition. Make sure that the space you want is less or equal to the un-allocated space.
Now click on “Next” and hit the “Finish” button. The system will take a while to extend the partition.
But what if you don’t have any un-allocated space in the partition? In that case you can easily “steal” some space from some other partition which has the free space. This will shrink that partition, but extend the partition which you want increased. So just go on and right click on the volume or partition you want to decrease in order to get space for your desired partition-> click “Shrink Volume.” Write the amount of space you want to cut from this partition and add to your desired partition. This space will be added to the other partition as unallocated space.
Just add this unallocated space to your partition by using the first method.
Option Greyed Out?
Here is a hiccup that many users face. Extend partition option is greyed out in Windows 10. This option is greyed out when you want to extend the partition on which Window is installed. There is no native way to extend this partition. But worry not as there is a great free tool using which you can increase the size of partition on which Windows 10 is installed. The name of the tool is partition wizard.
Just download and install partition wizard, right click on the partition or volume you want to increase and then click on extend. Just choose how much space you want to add and click “Extend” and then click on Apply.
This is how to extend a partition in Windows 10. If you face any problem during this process, feel free to comment on this post and we will be happy to help.