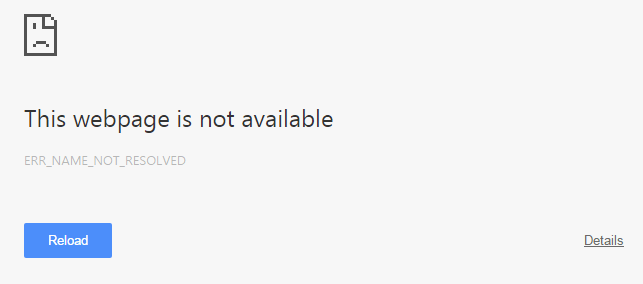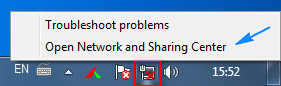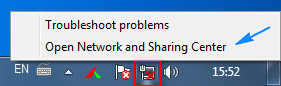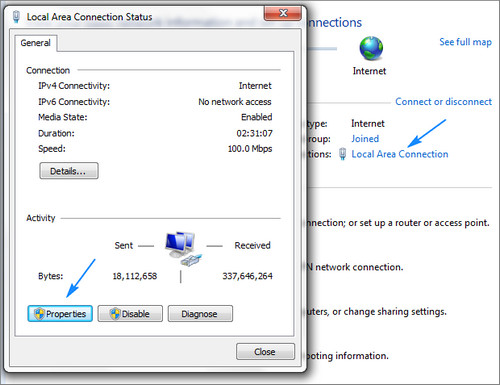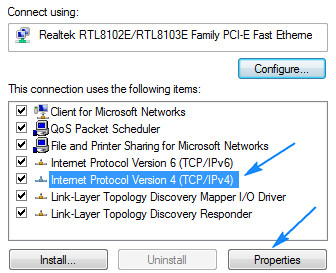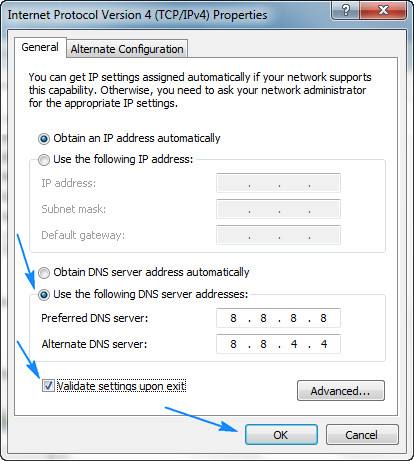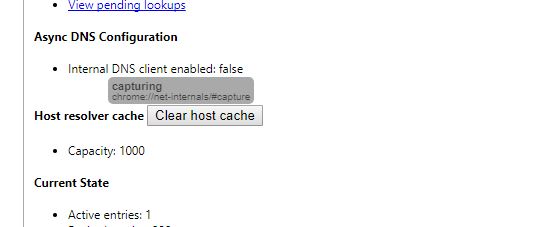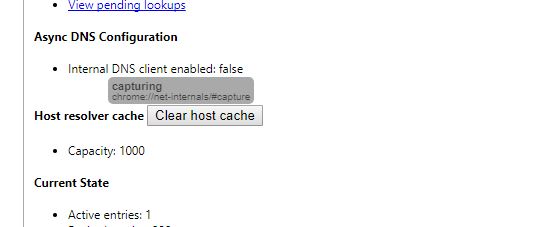A lot of users are reporting an error in Chrome/ Android while opening different websites. The error is: error 105: err name not resolved. This problem commonly stems from DNS. In this article we will talk about several ways to fix This webpage not available: ERR_NAME_NOT_RESOLVED error.
Fix ERR_NAME_NOT_RESOLVED in Chrome, Android
Clear Chrome Cache and Cookies
The error 105 : err name not resolved mostly comes in Google Chrome. And luckily, Chrome has an option to clear cookies and cache. This feature is known to fix error 105. Here is how to clear cookies and cache.
Launch Chrome browser and from the top right corner click on ‘Customize and control Google Chrome’ (three dots). Click on Settings and then click on ‘Show Advanced Settings’.
Click on ‘Privacy’ section and click on the ‘Content settings’ button.
A new window will open and you will see an option: ‘All cookies and site data’ button.
Now click on ‘Remove all’ from the top and then hit ‘Done’.
This will fix the problem Website not available err name not resolve problem in Google Chrome and Android.
Flush DNS
Flushing DNS in Windows is the most useful way to fix ‘this webpage is not available’ problem in Windows. In order to flush DNS, open command prompt (by typing cmd in search bar or run box) and type the following commands and hit enter:
ipconfig /flushdns
ipconfig /renew
ipconfig /registerdns
Set to Open DNS
Another great way to fix error 105: err name not resolved or this webpage not available is to completely bypass the faulty DNS and setting the DNS to Open DNS.
Click on the networks icon on the bottom right corner of your desktop and open the Network Center. Open the Networking and Sharing Center and click on ‘Local Area Connection’. Go to ‘Properties’ and then select ‘Internet Protocol Version 4′ from the new window and click on the ‘Properties’ again. A new windows will be opened. Click on the ratio button ‘Use the following DNS Server Addresses’ under the ‘General’ tab. In place of the old DNS, type the new DNS to set the DNS to open architecture.
Preferred DNS Server: 8.8.8.8
Alternate DNS Server: 8.8.4.4
After setting up the new DNS, click on ‘Validate settings upon exit’ box and click OK.
Now restart your computer and this webpage not available: ERR_NAME_NOT_RESOLVED will be fixed and solved.
Clearing Host DNS Cache
You can also reset Chrome DNS cache by typing the following address in Chrome and hitting enter.
chrome://net-internals/#dns
You will see a button saying :clear host cache. Click on this button and your DNS cache will be cleared.