It’s funny how OEMs created computers to be mobile in the form of laptops and tablets, yet most of these devices lack mobile connectivity in the form of GSM/CDMA network. Sure, these days it is easy to find a hotspot that you can use to get online, but what if that’s not an option? Either because you fear to connect to the unsecured public Wi-Fi, or you are in an area with no open Wi-Fi or no Wi-Fi at all. Well, in such instances, you often get mobile data to fall back to.
Most people think twice before tethering their smartphones to the laptops. That is mainly because mobile broadband internet service providers tend to charge higher per unit of data compared to the fixed-line broadband internet service providers.
More often than not, fixed-line broadband service providers have an unlimited package or have a friendly charge per unit. Unlike mobile broadband internet service providers whose metering could easily see your mobile data bills get out of control.
Browse more on the Internet on Mobile Data for less on PC
This trick is for Windows 10 PCs. There is a nifty feature Microsoft introduced with the recent build of Windows 10 called, ‘Set as metered connection.’ This feature recognizes a specified Wi-Fi connection (in this case will be a tethered Wi-Fi connection from your phone) as metered and thus shuts down all unessential background data consuming apps.
When set on, your Windows Live tiles will stop updating to the most recent content when you connect to the given Wi-Fi network. Automatic Windows Update will also shut down all non-essential updates downloads. That means your mobile data package will not go to waste on background updates on your PC when you are connected.
To ‘Set as metered connection’ on, click the Wi-Fi icon on the right-hand side of the taskbar. Select the Wi-Fi (mobile tethered Wi-Fi connection) that you are currently connected to, click on Properties and a Wi-Fi settings Window will open up scroll down to ‘Set as metered connection’ and toggle the slider to ‘On’ position.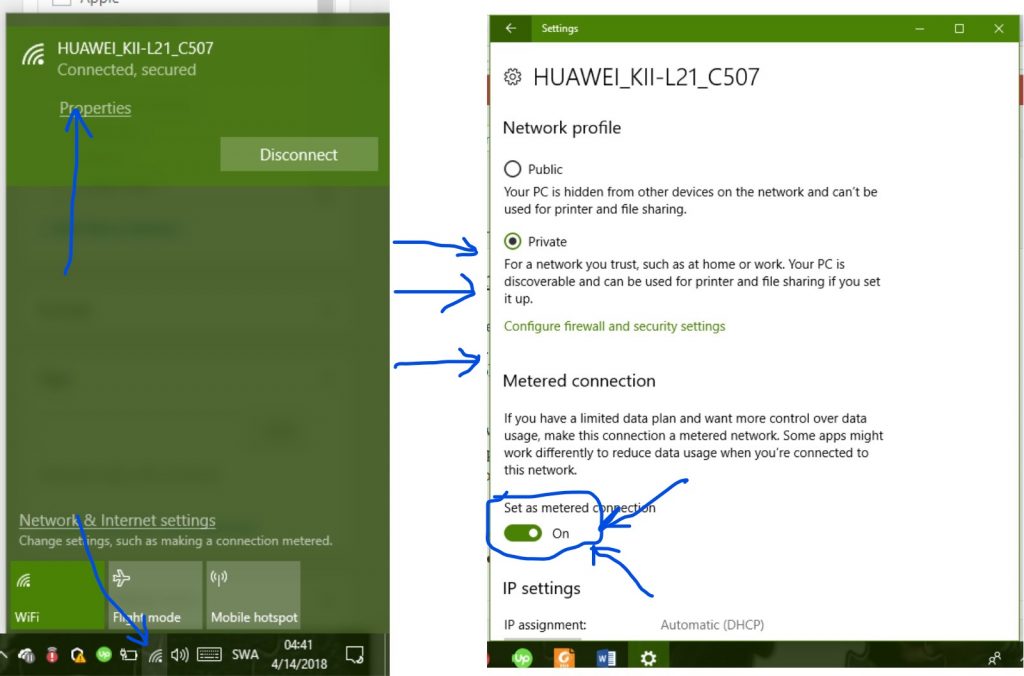
Your choice of browser plays a key role in how much data you consume while browsing
The next tweak you can do to minimize your mobile data usage while online, is to choose the right browser. You probably have Google Chrome browser as your default browser; that is understandable because it is the fastest browser currently in the market, though some believe the new Firefox Quantum is now at par if not faster.
Saving while browsing on Chrome
Well, Chrome is a data hog, the browser by itself runs like another operating system on top of your Windows OS. It has numerous applications running simultaneously in the background and that all by design, so things start loading even before you request them. When you finally do request, they load up super-fast.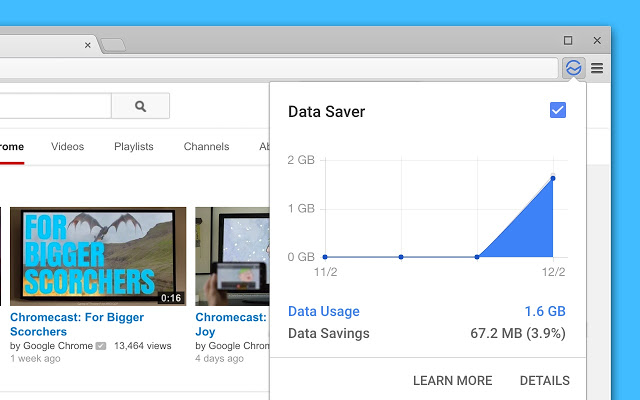
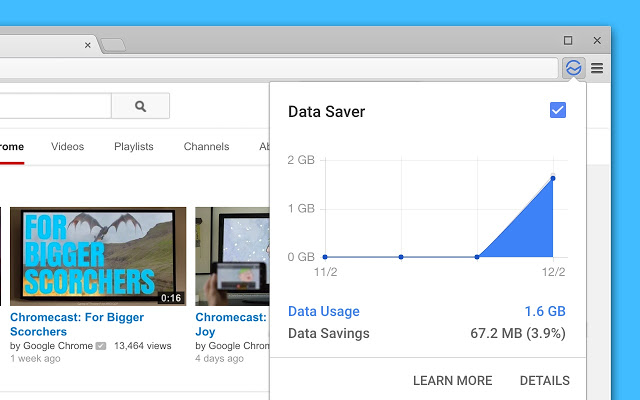
If you must use Chrome, then you need to activate the built-in data saver mode. Google released the Data Saver extension for Chrome browser a couple of years back. You need to install this extension and turn it on to save your mobile data while browsing online. While there will be some data saving when you turn on the extension, from my experience, I saw the saving was not as much as I would have loved.
The next trick would be to turn off all images from the web pages loading. This way, you only browse websites and see just texts, not the images. Loading a web page full of text sure consumes fewer data compared to loading the same web page with a couple of pictures here and there. The pictures will consume more data if they are in high resolution.
Opera – the often overlooked browser
Most people don’t think much of the Opera browser, but when it comes to data saving and offline use, to my experience, Opera is the champion browser.
Did you know you can save web pages as PDFs for later viewing on Opera?
The browser comes with a built-in ad-blocker; unlike Chrome’s ad-blocker, this one blocks every Ad on the web page. That means pages load faster and consume fewer data. When you turn on the ad-blocker feature and turn off images loading on web pages, you can browse more for significantly less mobile data.
Then again, you might not need to use any mobile data at all. If you have unlimited (unmetered) Wi-Fi or LAN connection at your workplace, school, or public hotspots. You can browse using the Opera browser (with images turned on) and save the web pages you need as PDFs for offline viewing. That way, when you are away from the unmetered connection, you can continue viewing the web pages from your PDF reader while you are offline.
How to save web pages as PDF files on Opera browser
Launch your Opera browser and go to the site you want to save the web pages on. When the page loads up, right-click anywhere (on the page where there is no button or text field), and a jump list will appear with option including ‘Save as PDF…’ Then select the folder (on your computer) where you will like the PDF file to save on.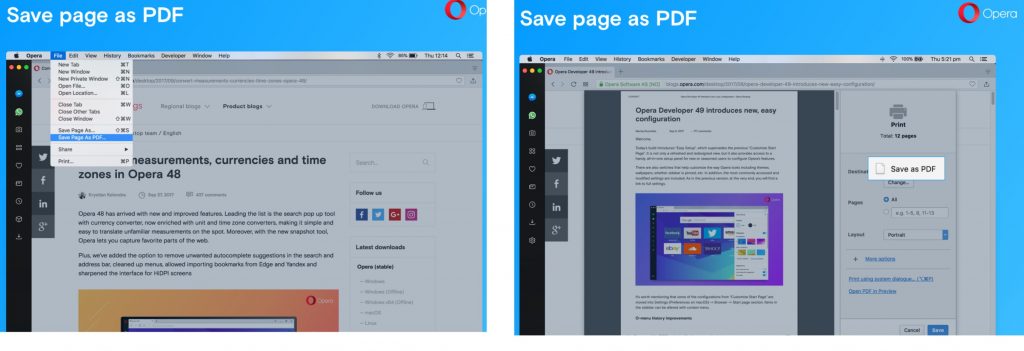
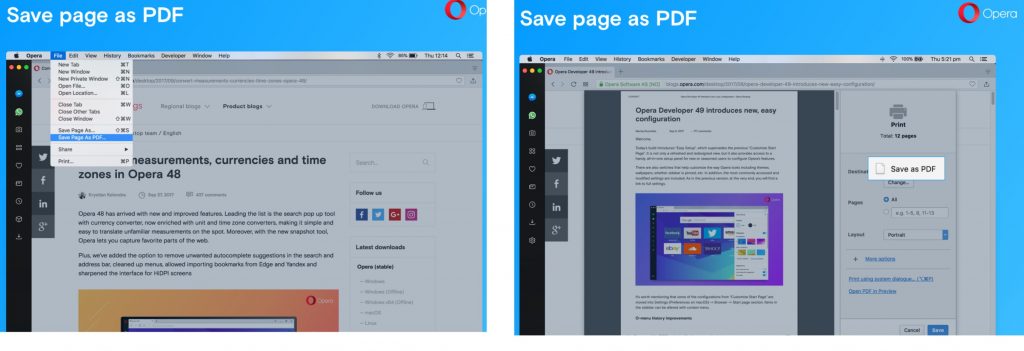
Next time you need the web page, simply go to the folder you save the PDF and click the file. It will open – not in a browser – on your PDF reader.
Pro Tips: When saving web pages as PDF files on Opera, try to save the page(s) without first scrolling down. From my personal experience, I have realized when you scroll down then save as PDF, the saved PDF files sometimes doesn’t come out nicely. There are menus which are not locked on some web pages, and when you scroll down and save as PDF, these menus tend to obscure the text or pictures you will need.



