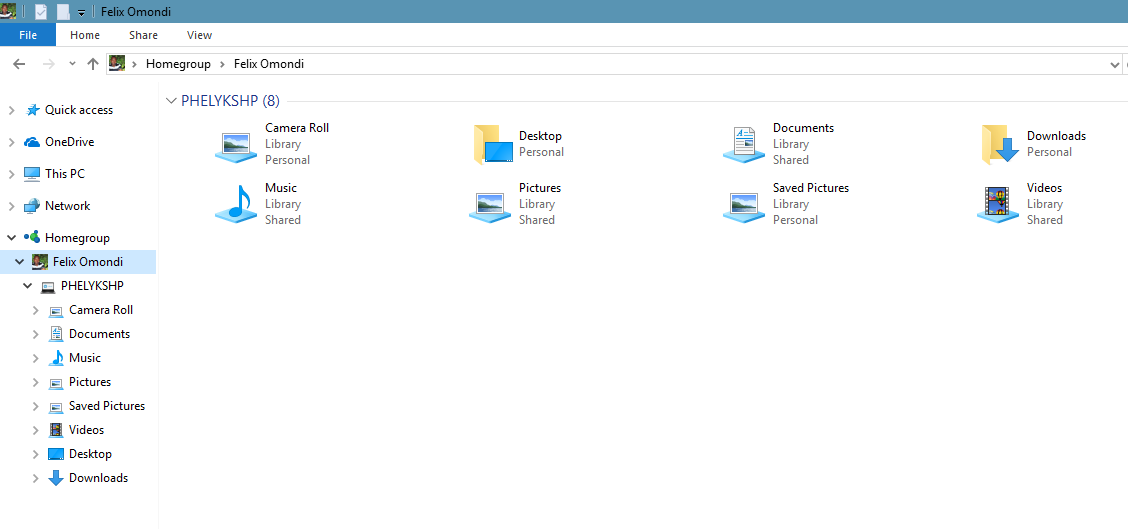We like to believe we are living in a digital world full of cutting-edge technology. Yet, we sometimes resort to using old ways of doing things simply because leveraging on the cutting edge technology requires us to do a bit of the technical setup processes, and that is just not something for everyone. In this case, we are talking about using Windows Homegroup to access files on your PC/laptop from your Android device.
It really does not make sense to take a USB flash drive to use for transferring files from your computer to your Android device. When merely using the Wi-Fi connection is much more efficient.
Connecting Android to Homegroup on Windows
First and foremost, you will need to install the ES File Explorer on your Android device. Then make sure both your Android device and the computer are connected to the same Wi-Fi network. Assuming you have already set up Homegroup on your local network, launch the ES File Explorer app on your Android device.
Then swipe from the left to access the Menu. Then select Network > LAN.
On the next screen, tap on Scan, and the app will start scanning for LAN servers. When your computer appears in the search by ES File Explorer, it will not appear by the name you gave it, rather by its IP address. So if you have multiple computers connected to the same network, you might want to confirm their respective IP addresses to know which one you are connecting to.
Once you select the computer to connect to, the next screen will ask you to enter the Username and Password. Be sure to uncheck the Anonymous option and then proceed to enter the username and password for the PC you want to connect to.
Note the Username and Password are what you use to log into the PC. After entering that information, you will now be able to access all files in Shared Folder on your PC. From here, you can now move files back and forth from your computer to your Android device via the Wi-Fi connection; hustle free!