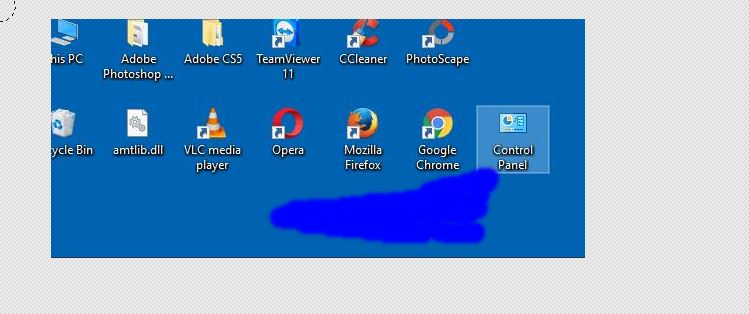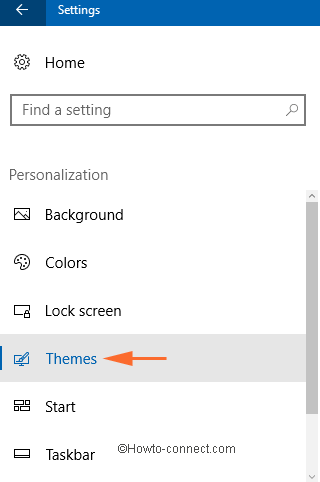Control Panel is something every Windows user has to check into in order to fix issues, tweak settings and much more. It’s like the power center and controlling station of the operating system, which holds all the keys to changing key features and customization according to your choices. Instead of digging in menus and files for Control Panel, you can add Control Panel to desktop. Control Panel desktop shortcut in Windows 10 will allow you to quickly do the tasks that are necessary and save time. Whether it is updating drivers, adding or removing programs or changing display, you can use Control Panel from desktop to do the tasks.
Launch Settings app in Windows 10. You can do this either by using the start menu and clicking on the cogwheel icon of settings on the left side, or by using the keyboard shortcut by pressing Windows key+ I.
You will see a new Windows having different option tabs. Click on “Personalization”. A lit format will open with different names of areas of settings. Click on “Themes” as shown in the image below.
You will see a pan on the right side of the page with a big text “Related Settings” under which there will be an option called “desktop icon settings”. Click on this. Now tick mark the checkbox for Control Panel. You can see that all those ticks show that a separate desktop icon is available for the apps. Click on “Ok”.
Now turn to the desktop and you will see a crisp Control Panel icon on your desktop in Windows 10. Easy, isn’t it? If you change your mind in the future, you can always follow the process above and un-check the box for the control panel and the icon will be gone.
If you have any questions related to technology, share them in the comments below.