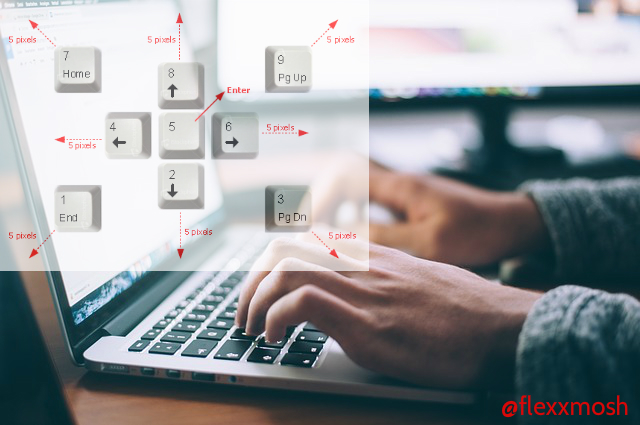Personally, I am not a big fan of using a mouse. I prefer the setup of the trackpad located just next to the keyboard. When you are using the mouse, the hand travel from your keyboard to your mouse is just too much, (oh poor me, the kind of problems I complain about, how grand?)
However, there are occasions when a mouse is necessary like in those instances you are doing something that requires a high level of dexterity. That is something folks who do graphics design and picture editing can relate with; not to forget when you are wasting bad guys in video games.
The problem with the mouse is that it is an additional accessory you have to bring along with you. That’s too many things to carry if you ask me and there is always the chance you are going to forget it. You will not forget your laptop if you are going to work with it, but I see myself forgetting to carry the mouse, even if I need it for work.
Well, this trick also applies to anti-mouse guys like me who find themselves in a tricky position when the trackpad has malfunctioned. Sometimes laptop’s trackpad tend to do that, without any warning they just stop working.
If your laptop has the full keyboard; complete with the number keys, you can use the number keys to direct your pointer on the screen. In a nutshell, the number keys will work like the mouse or trackpad and enable you to move the pointer around
How to enable Mouse Keys
Go to Control Panel. Windows 10 users might have not yet gotten familiar with how to reach the Control Panel. Well, don’t worry about it. The beauty of Windows 10 is that everything is searchable; hit the Start Key/Windows Logo and type in Control Panel in the Search Bar below.
The same trick can be used on earlier versions of Windows to reach the Control Panel. Once you’re there, simply follow the steps below.
Control Panel > Appearance and Personalization > Ease of Access Center > Make the keyboard easier to use
If you followed the steps above, I believe your screen should display a Windows like the one below.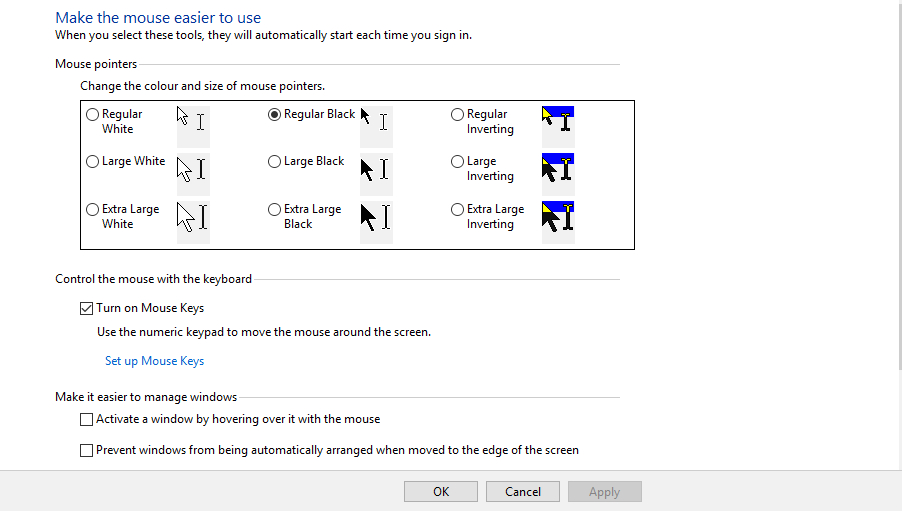
Click the checkbox next to the Turn on Mouse Keys option and then click on Set up Mouse Keys. From here, you can decide if you want the Mouse Keys to activate when you turn the Num Lock key on or off. You can also change the speed and acceleration of the pointer when you direct it using the Mouse Keys to move left, right, up, and down using Num Keys 4, 6, 8, and 2 respectively.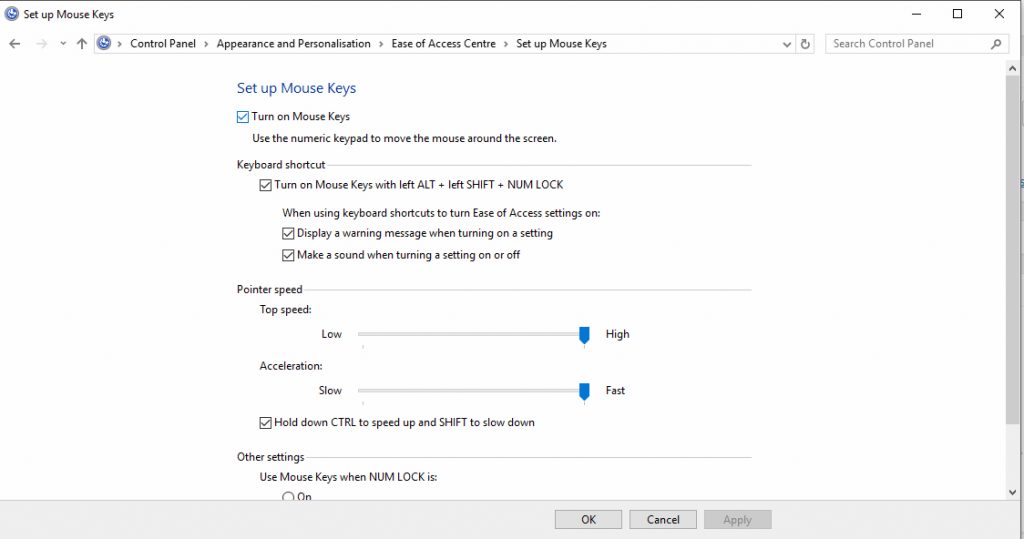
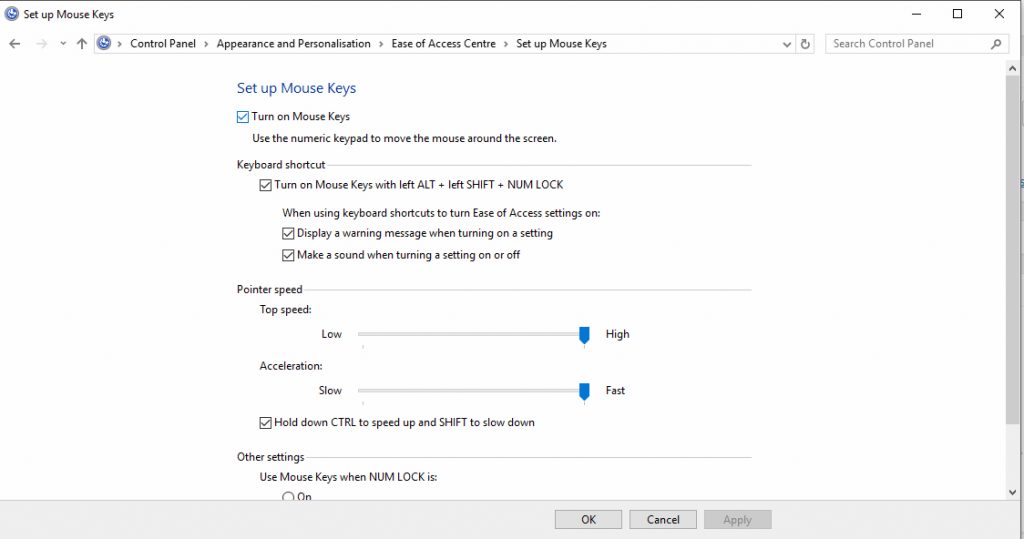
You can also move the pointer diagonally up to the left or right using the Num Keys 7 and 8 respectively, or diagonally down to the left or right using the Num Keys 1 and 3 respectively. And you can also do a Enter by Pressing the Num Key 5.
How do get to activate the Mouse Keys when you don’t have access to a Mouse and the trackpad is now working completely? Well, you will have to use Keyboard Shortcuts to open Control Panel and go all the way to the Mouse Keys settings as explained above.
Pro Tip: It always helps to learn the keyboard shortcuts, you never know when they might come in handy.
Bonus: How to enable OnScreen Trackpad for touchscreen Windows PCs