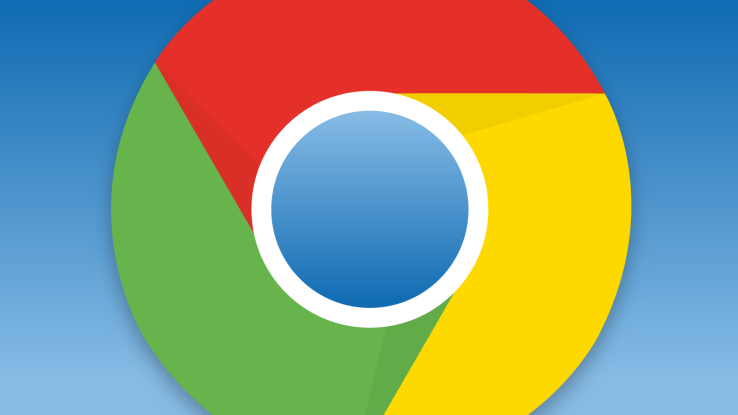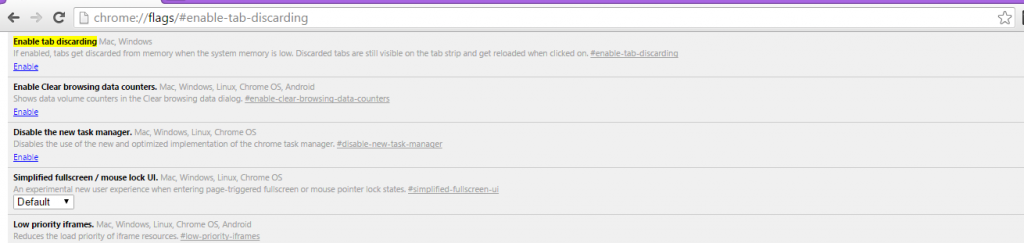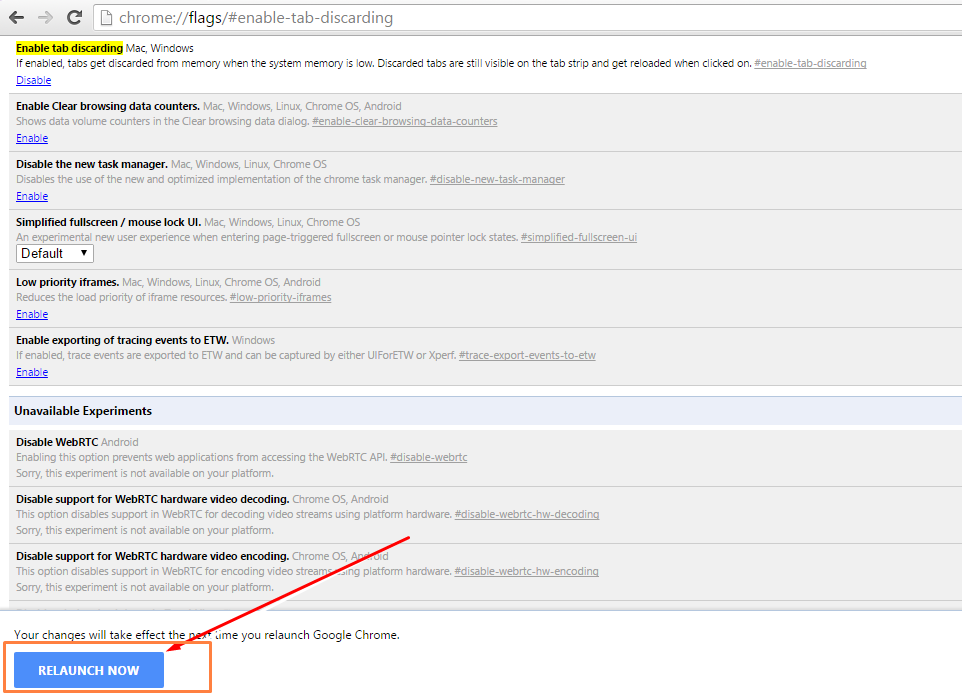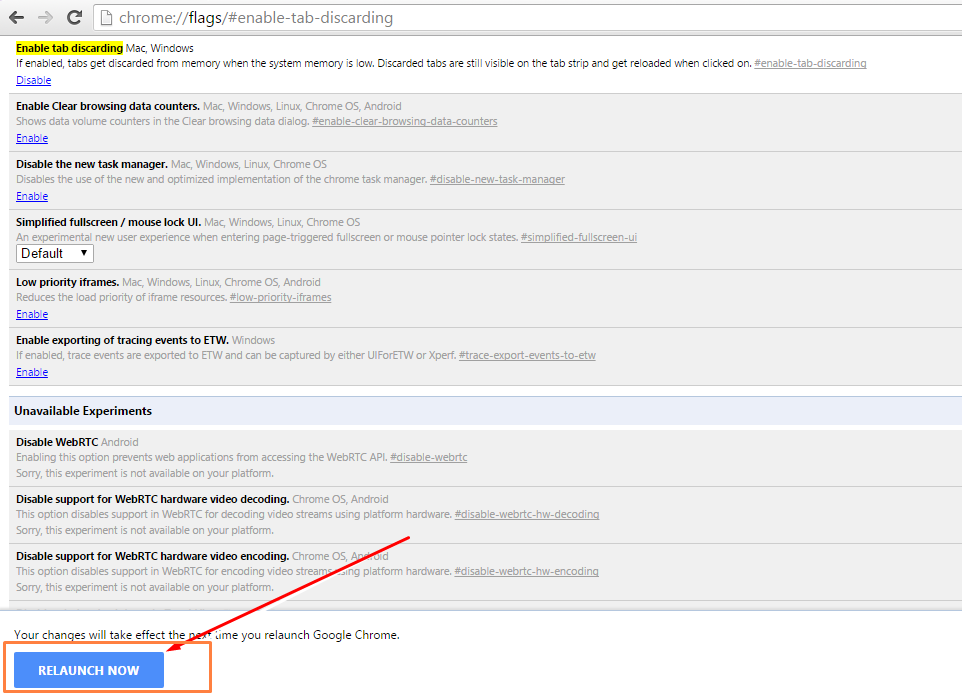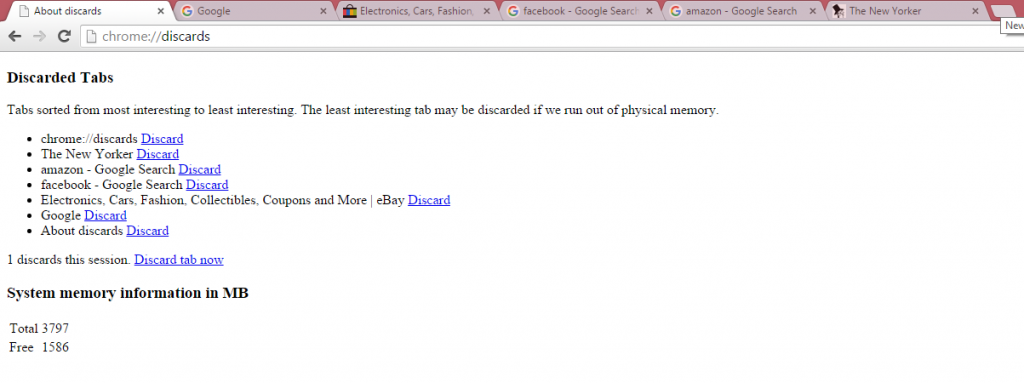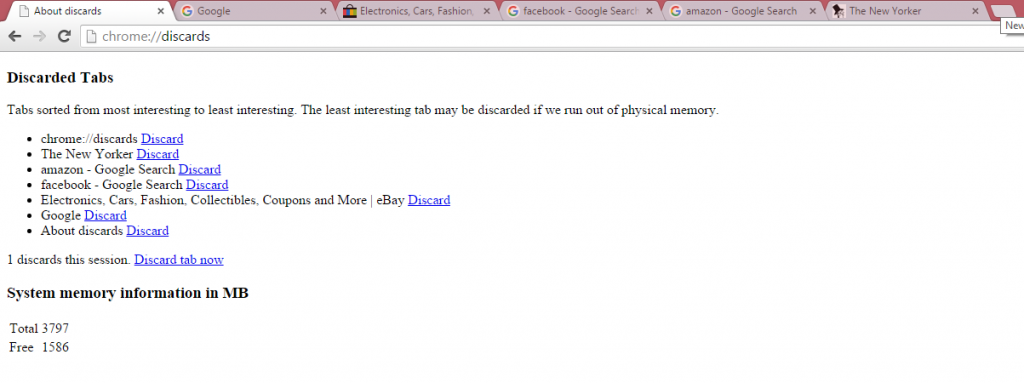Millions of users across the world use Chrome for web browsing and have it as their default browser. It is a smart and sleek browser and coupled with the power of Google prediction, it no doubt makes the life on the web a lot easier. But if you are one of those users who work on many tabs opened on the chrome simultaneously and realize that it is constantly riding onto your memory, getting heavier with every new tab opened, the chrome experience rather becomes a nuisance. Thankfully though, Google has realized this too (may be in a small degree, but still!), and has, in its latest updates, offered us to enable tab discarding in Chrome; an automatic tab discard feature for better memory efficiency.
The Tab Discarding in Chrome feature automatically analyzes the opened tab in the browser and then prioritizes them automatically. The least priority (background) tabs are then discarded in order to lift the burden off memory. The feature is still in its early developmental version (we are hoping better performance in future), but is a decent approach to solve the Chrome memory drain issue. There are two ways you can use this feature; either by enabling it for an automatic discard or accessing it manually for the tabs of your own choosing. Here’s how both of these options can be selected:
Enable Tab Discarding in Chrome
Automatic Discard
Open Chrome and Write following line of code in the address (URL) bar
chrome://flags/#enable-tab-discarding and hit Enter.
Click Enable when the option appears.
Afterwards, Click ‘Relaunch Now’ as it appears on the bottom of the window, to let the enable tab discarding in Chrome to take effect.
Enable Tab Discarding in Chrome
Discarding Manually
If however, you would rather like to choose the tabs you want to discard, you will have to manually access the feature.
To do this
Open Chrome and write the following line of code in the address (URL) bar:
Chrome://discards
And press Enter.
It will open up a list of all the opened tabs in your browser.
Now once you have this list of tabs available to you, you could easily click the Discard option available in front of all the tabs.
The page also shows the state of System Memory in use.
If you’ve chosen to enable tab discarding, it will discard less priority tabs when the memory gets over occupied, but the discarded tabs would still remain visible in the browser window and will only have to reload if you want to browse that tab again.
If in case you would like to disable tab discarding in chrome, simply go to the URL bar and write this line
Chrome://flags/#enable-tab-discarding
And then upon opening, simply disable this feature.
If you have found this helpful, please let us know. Happy fast browsing.