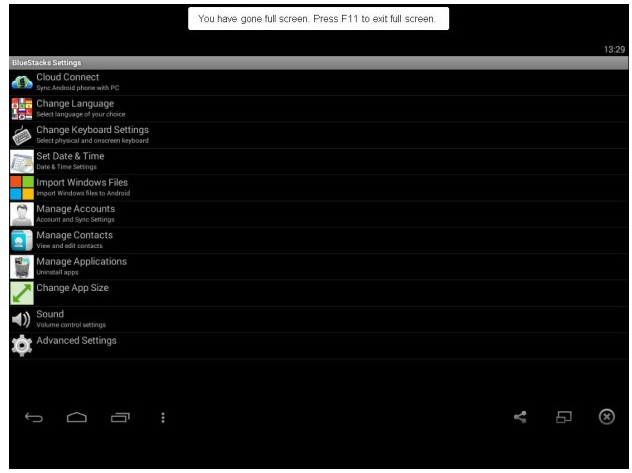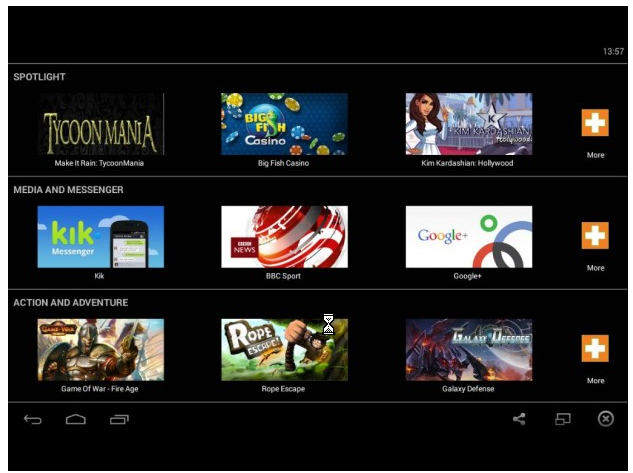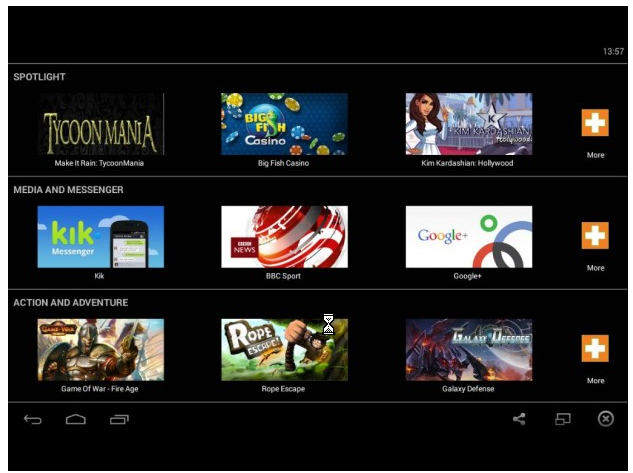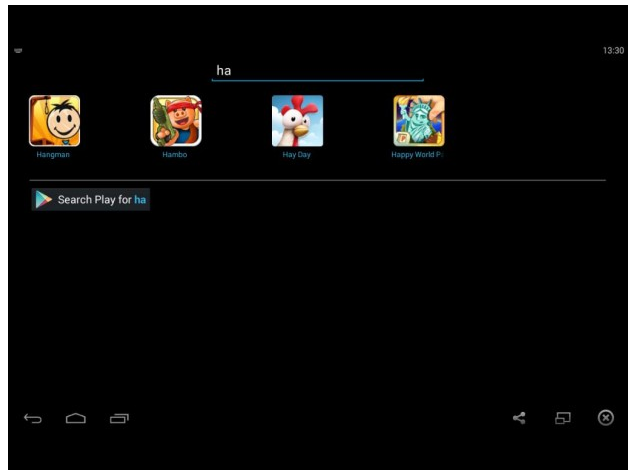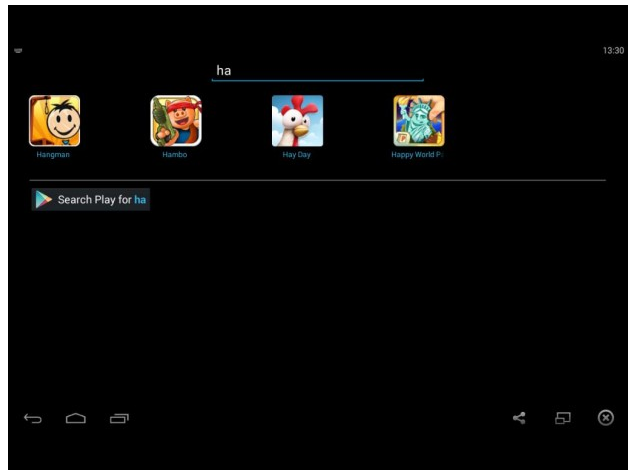How To Install and Run Android Apps on Windows (Guide)
If you are addicted to using Android apps and playing games on your smartphones, you can bring the same experience to your Windows PC. Of course, you cannot directly install Android games for windows. You would require some interface that would play android games on Windows for you. BlueStacks brings this functionality to your Windows PC. It is a wonderful Android emulator which can download android games for you.
You can download BlueStacks from its official site. Download the version that suites your version of Windows. Once the download is complete, run the installer for using BlueStacks on your PC. It will take around 10 minutes or more for the emulator to get installed, depending upon the specs of your PC.
Once the installation is complete, the shortcut of “Start BlueStacks” would have appeared on your desktop. It will open up as follows. The window will show the featured android games that you can play with BlueStacks. You need to click on “+More” buttons for expanding the game lists.
You cannot play the games unless the play store is enabled on your BlueStacks. When you run the emulator for the first time, it will provide you the option to enable the app store. Enable it and also set up a Google+ account if you don’t have one. Sync your account by signing into your Google account.
When you click on one of the games present in the menu, the BlueStacks App Player window will open for you. You will have to install the game that you have opened. Your installed games will appear on top of the BlueStacks window in very much the same way as Farmery shown in the image below.
You are ready to play the games that are present on top of your emulator window. The game will open in the BlueStacks window. You can maximize the screen also. In order to return to the menu again, press the arrow button in the bottom left corner. Press the “X” button for closing BlueStacks.
For searching a particular game app, click on the “Search” button at the top left of the window. Enter your desired keyword in the provided field. Apps matching with your keywords will appear in the search results.
For exploring further BlueStacks options, click the “All Apps” button, present at the top right of the window. Now, click on the “BlueStacks Setting” option. A page will open up as shown below from where you can easily adjust the keyboard settings, accounts, manage applications, etc.
Now, you can easily run plenty of games on Windows XP, Vista, 7, and 8. You can easily download Android games for Windows PC using BlueStacks and have much fun and entertainment.