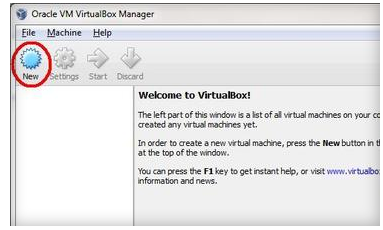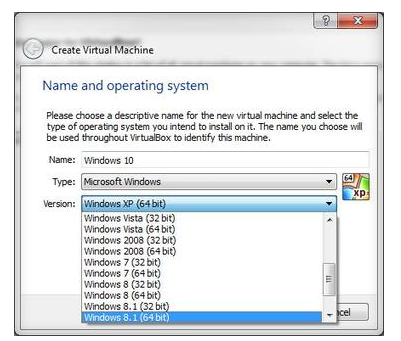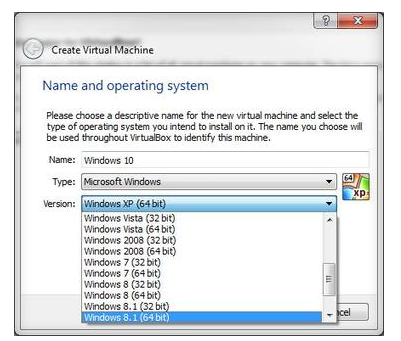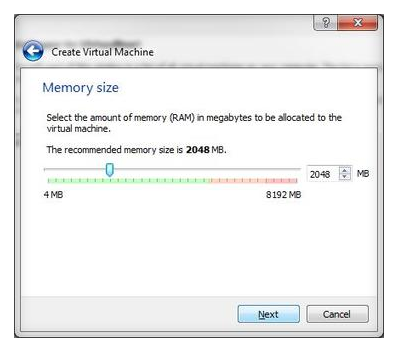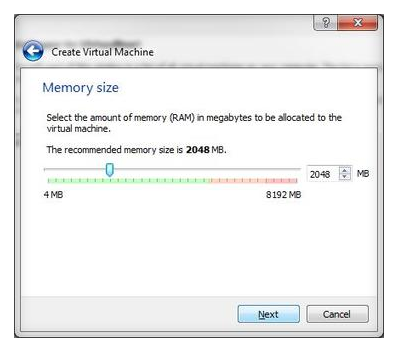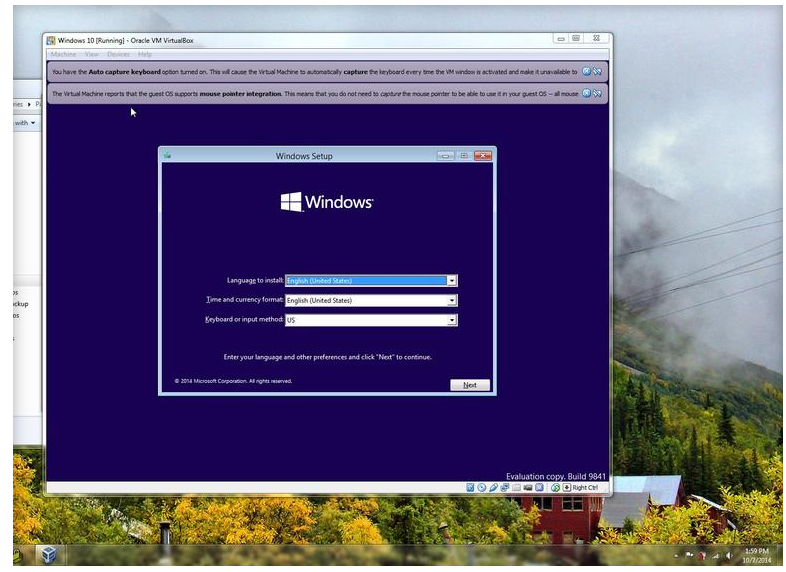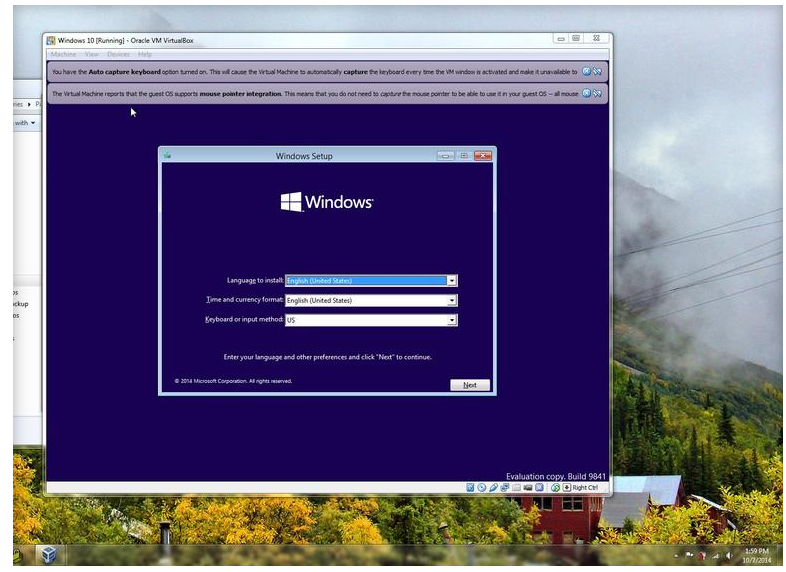How to Install Windows 10 Technical Preview on Virtual Machine [Guide With Screenshots]
An early beta version of Windows 10 has arrived in the form of a “Technical Preview” so that the users can try its features before the final release. This article reveals an easy method for installing Windows 10 technical preview on VirtualBox. You don’t have to install Windows 10 as a separate operating system with your current version of Windows. You can still utilize the complete features of the Windows 10 Technical Preview.
Installing Windows 10 Technical Preview on VirtualBox
You have to download the Windows 10 Technical Preview ISO file from here. You need to pass through some initial screens, until you arrive at the download page. Scroll down and choose the appropriate language and version for your PC (32bit or 64bit).
You need to download and install Oracle VM VirtualBox from this link. It is a wonderful tool to provide virtualization of Windows 10 on your PC.
Launch VirtualBox, and then click the ‘New’ icon. In the Create Virtual Machine dialog box, you need to type “Windows 10”. Then, choose the version selector and select Windows 8.1. Make sure that you match the selection with the version of ISO downloaded for Windows 10. Click Next.
VirtualBox will show you a recommended memory size. Accept it unless you want to try your own options. Then, select “Create a virtual hard drive” and click “Create”. You need to accept VDI (VirtualBox Disk Image) as the file type for the drive. Then select Fixed Size for the virtual drive. Finally, you need to click Create. Wait until the VirtualBox creates your virtual drive.
Once your virtual drive is ready, click on the Start Button in the toolbar. A dialog box will appear telling you to “Select Startup Disk”. You need to click on the little file next to the pull-down, and navigate to the Windows 10 ISO file. Then, you need to click Start.
Now, install Windows as you would normally do. Make sure that you have chosen the “Custom: Install Windows only (Advanced)” option. The setup process will take a few reboots within the boundary of the virtual machine.
This is how you could easily install Windows 10 Technical Preview on VirtualBox. This procedure is not official though as you had to choose Windows 8.1 as guest operating system for installing the Windows 10 from its ISO file.