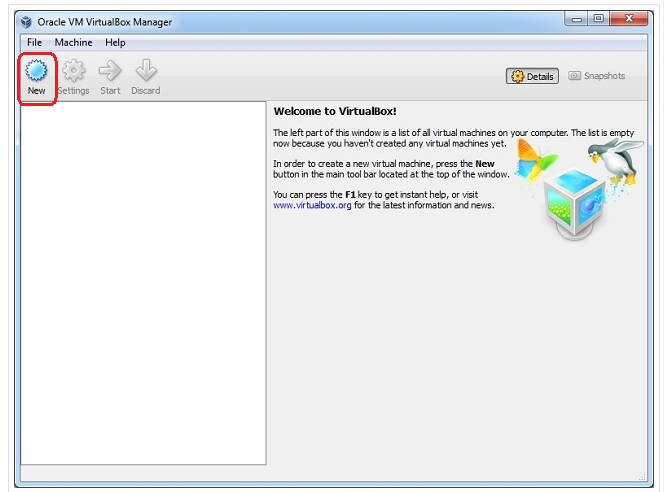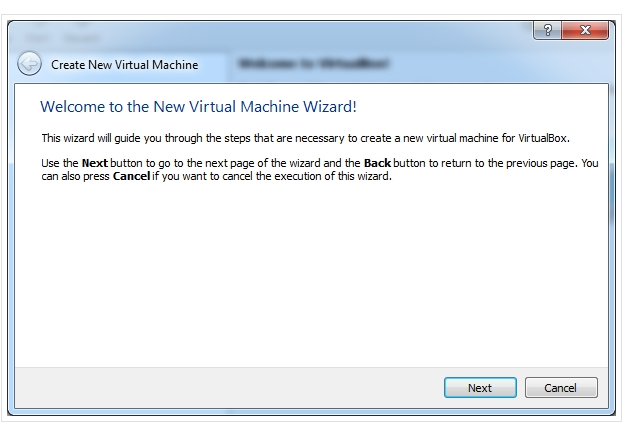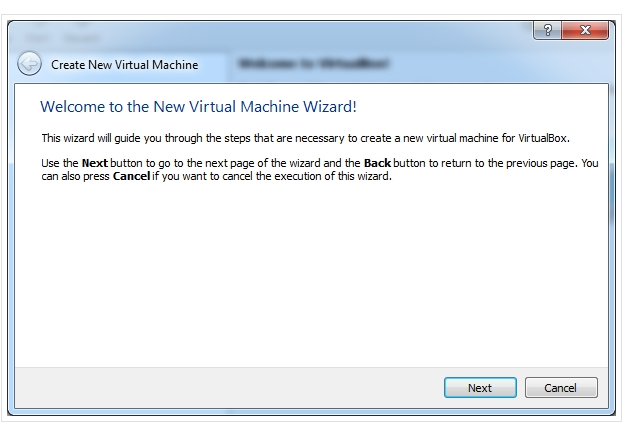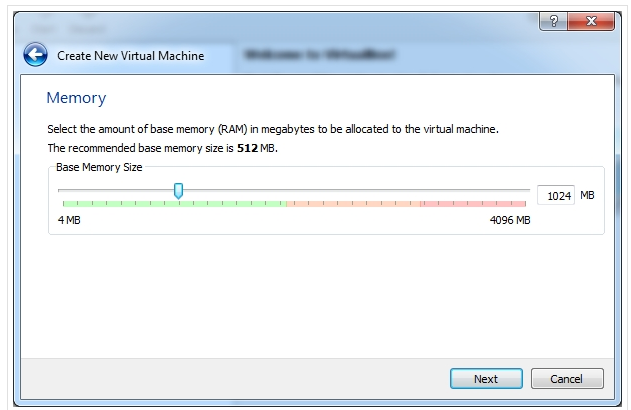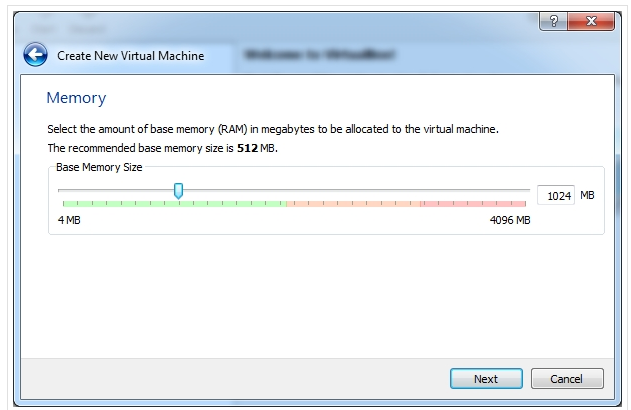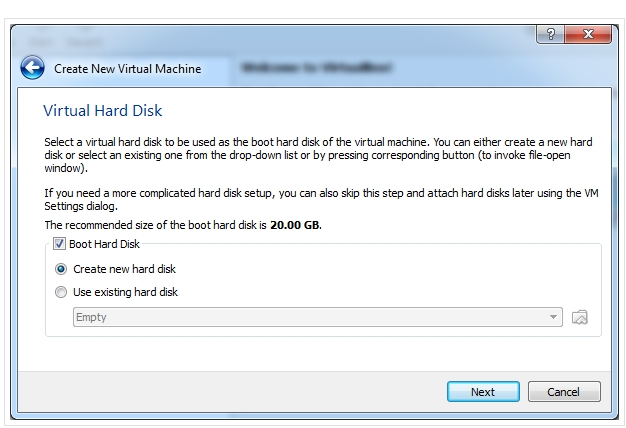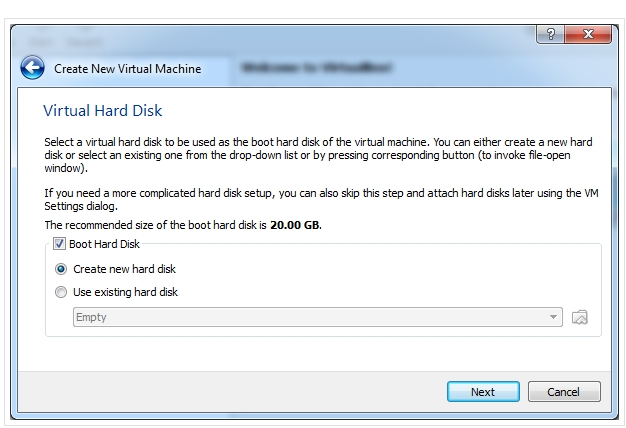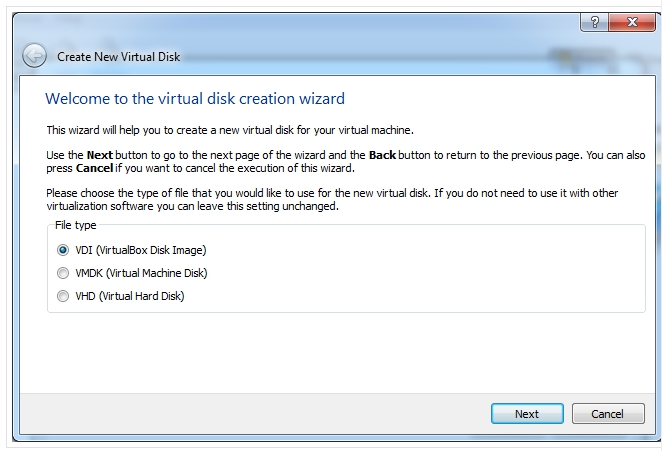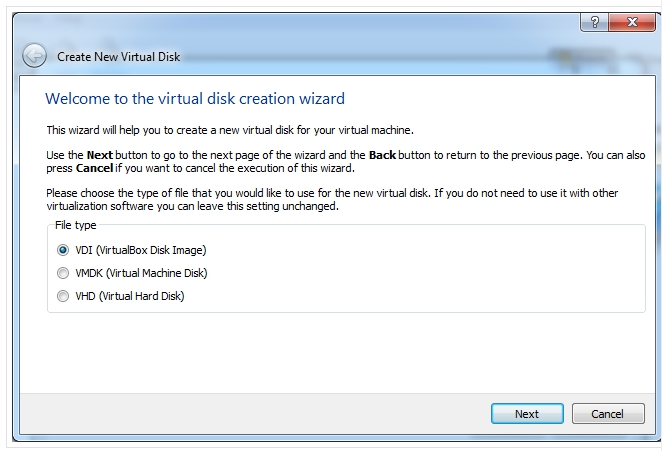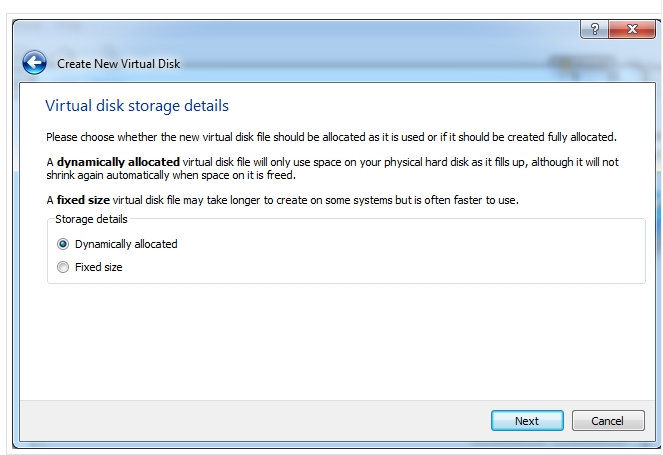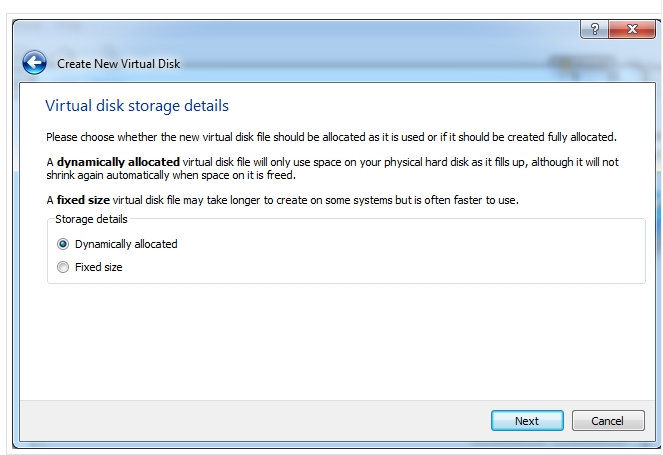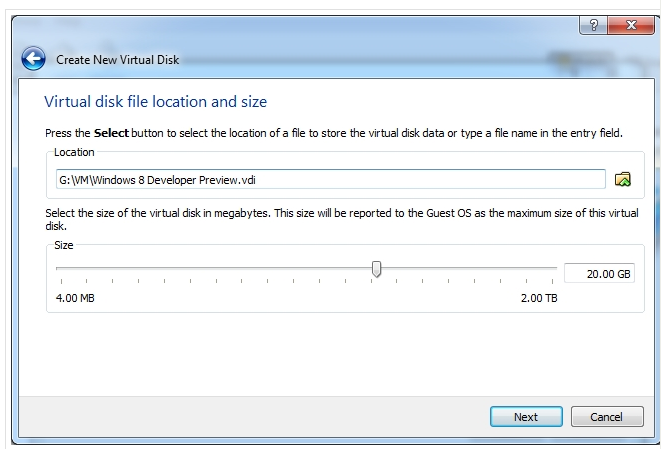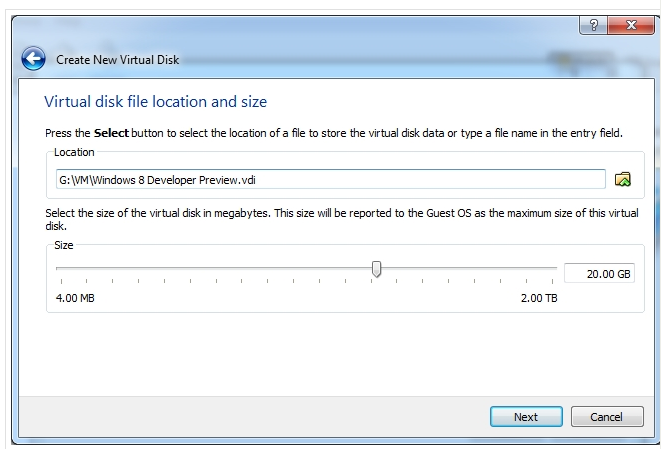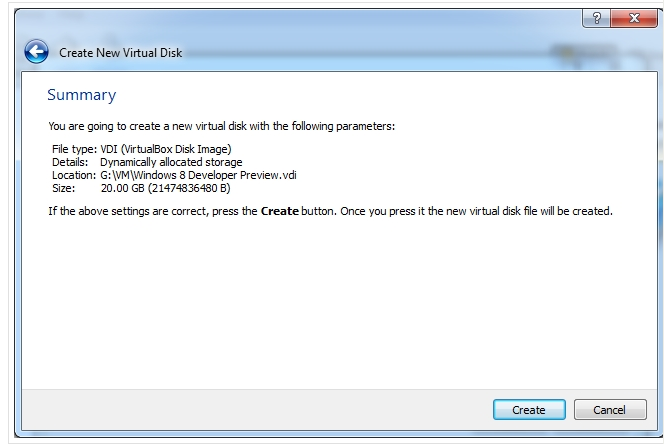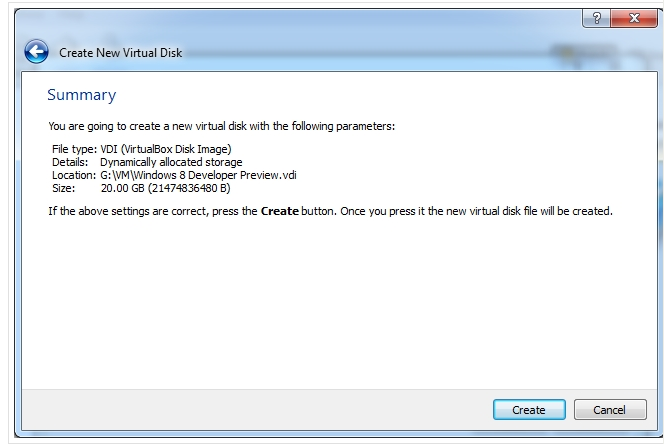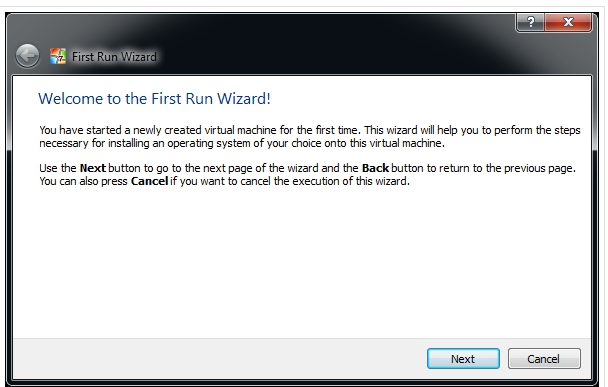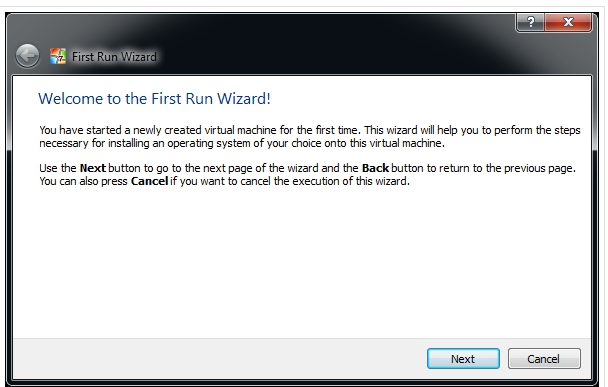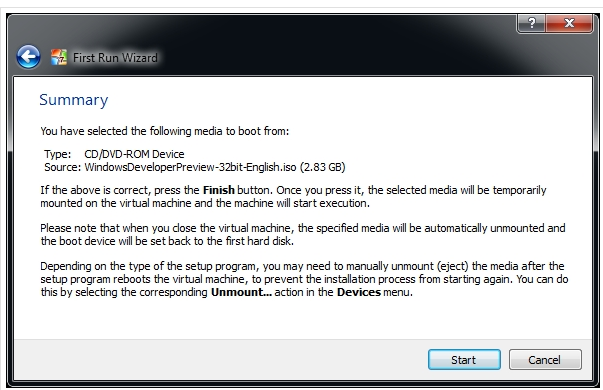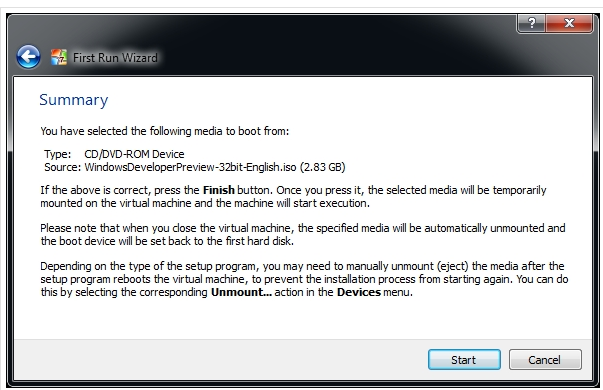How to Install Windows 8 on Oracle VirtualBox
Oracle VirtualBox enables the users to try any operating system virtually before actually installing it on the PC. In this way, you can enjoy the features of Windows 8 virtually. This method comes quite handy if you only want to test Windows 8. This article guides you how to install Windows 8 on Oracle VirtualBox.
Installing Windows 8 on Oracle VirtualBox
- Oracle VirtualBox 4.1 will be used as a reference in this article. First of all, open Oracle VirtualBox and click on New from the main window.
- Now, click Next on the New Virtual Machine Wizard.
- You need to type the name of the virtual machine. Choose operating system->Windows and version = Windows 8. Then, click Next.
- Choose the memory that you desire to allocate to the Virtual Machine. See the requirements of Windows 8.
- Now, choose the virtual hard disk to be used as a boot disk. You can create a new disk here or add an existing hard disk. As this article focuses on new installation, so you need to choose the option of the new hard disk. Then, click Next.
- In the next window, you need to choose the type of virtual hard disk that need to be created.
- Choose a way of allocating the hard disk size. It is quite better to allocate dynamically.
- You need to select the location files to store virtual hard disk and choose the size of hard disk.
- You need to click on Create in the summary window.
- Now, you will be able to see the new VM on your system via Oracle VirtualBox. However, it is in the power off mode. You need to click on the Start from the bar.
- After starting, it will open a new window, called as “First Run Wizard”. Click Next.
- Browse for the installation media and then choose the Windows 8 ISO image. Click Next to continue with the installation. Click Start on the Summary window.
- The Windows 8 installation should start now automatically. Once it ends, you will be able to use Windows 8 virtually on your PC.
This post reviewed the method of installing Windows 8 virtually on a PC using Oracle VirtualBox using a step-by-step guide. You will enjoy the virtual version of Windows 8 before actually installing it.