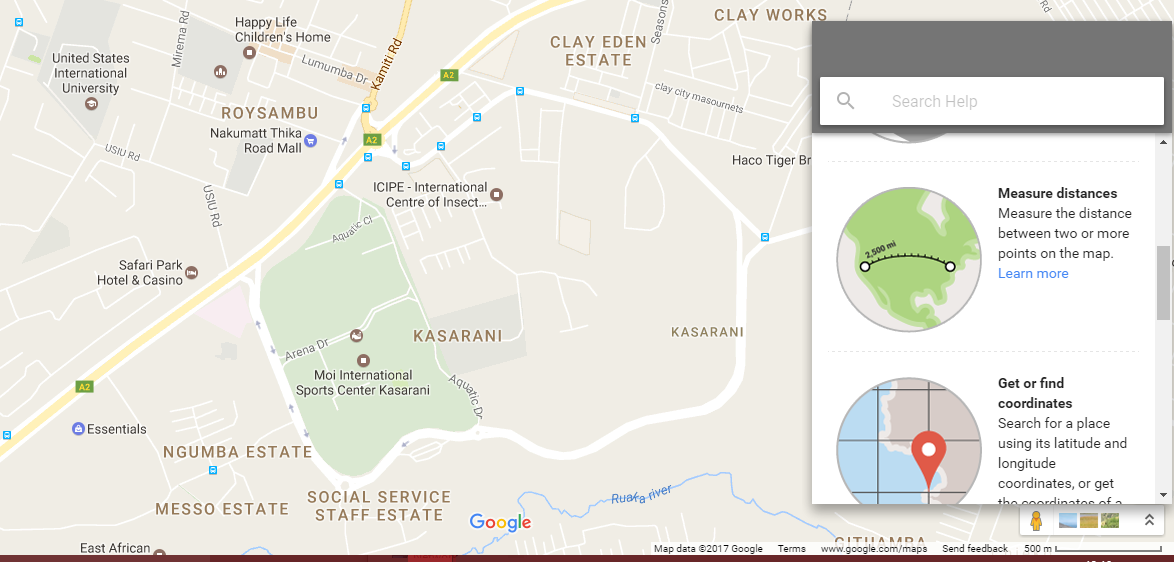When you think about how invaluable Google Maps and other navigation apps have become, it is hard to imagine how folks back in the day used to get around. Asking for directions from complete stranger sure seems like a path to getting yourself kidnapped, hijacked, and mugged if not worse. Especially in towns and cities known for violent gang activities, you just might be asking a gang member for direction, and you get yourself directed into their hideout and robbed clean.
Taking a look at Google Map, let us dive in how you can get the distance (in miles or kilometers) between two points. This information might be useful if you’re planning on gas expenditure and time allowance for your trip.
Getting Distance on Google Maps app on Android
Step 1: Open the Google Maps app on your phone. Touch and hold the starting point on the map until a red pin appears. At the bottom, tap the name of the place, and go to the place’s page and scroll down and select Measure distance.
Step 2: To add the next point, move the black circle across the map until the crosshairs is on destination. That would give you the distance between the two points. You can add another point by tapping the Add + sign at the bottom right. You can add as many points as you like.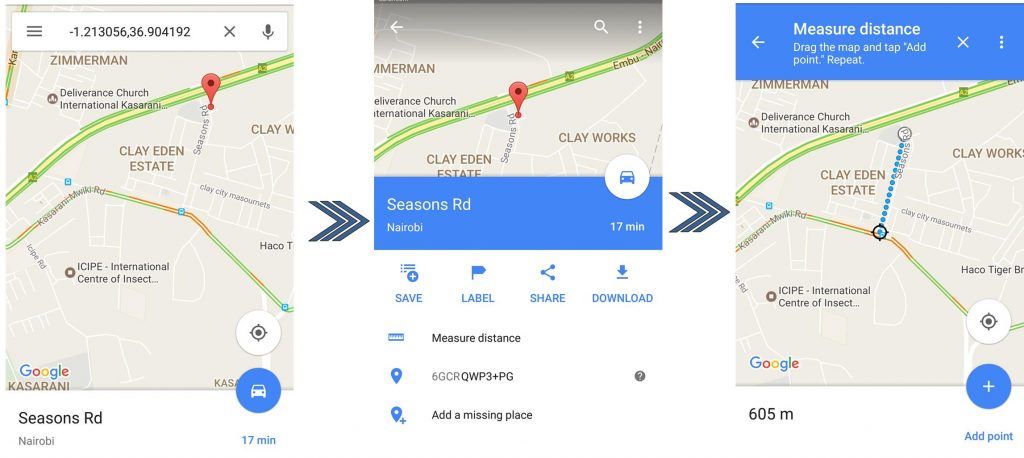
Step 3: The distance will be displayed in miles (mi) or kilometers (km) at the bottom.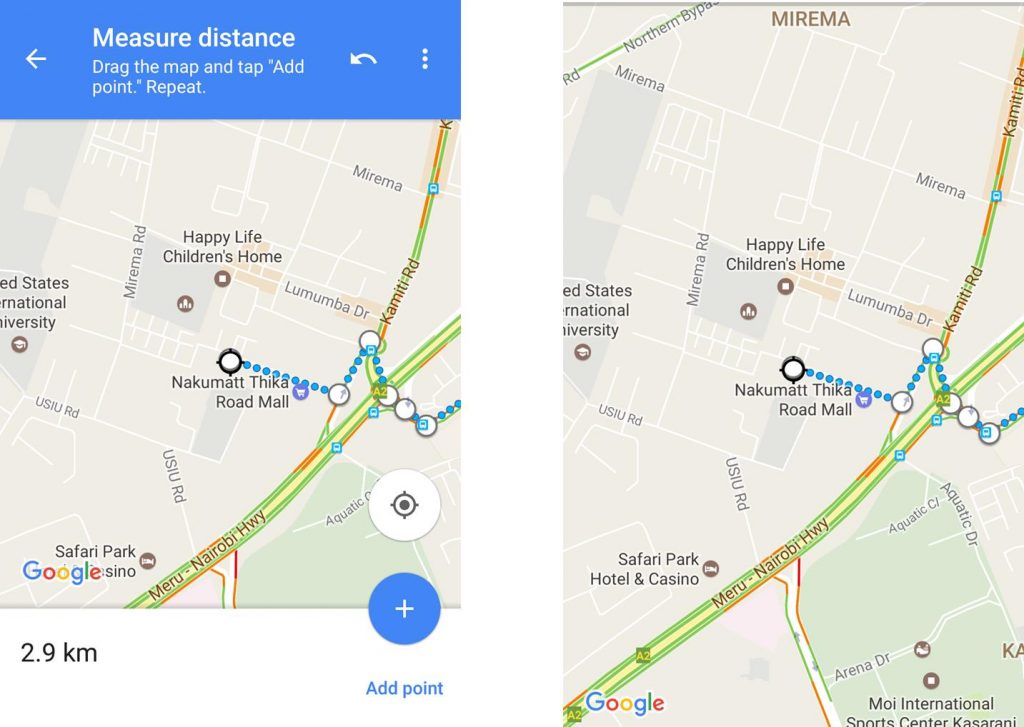
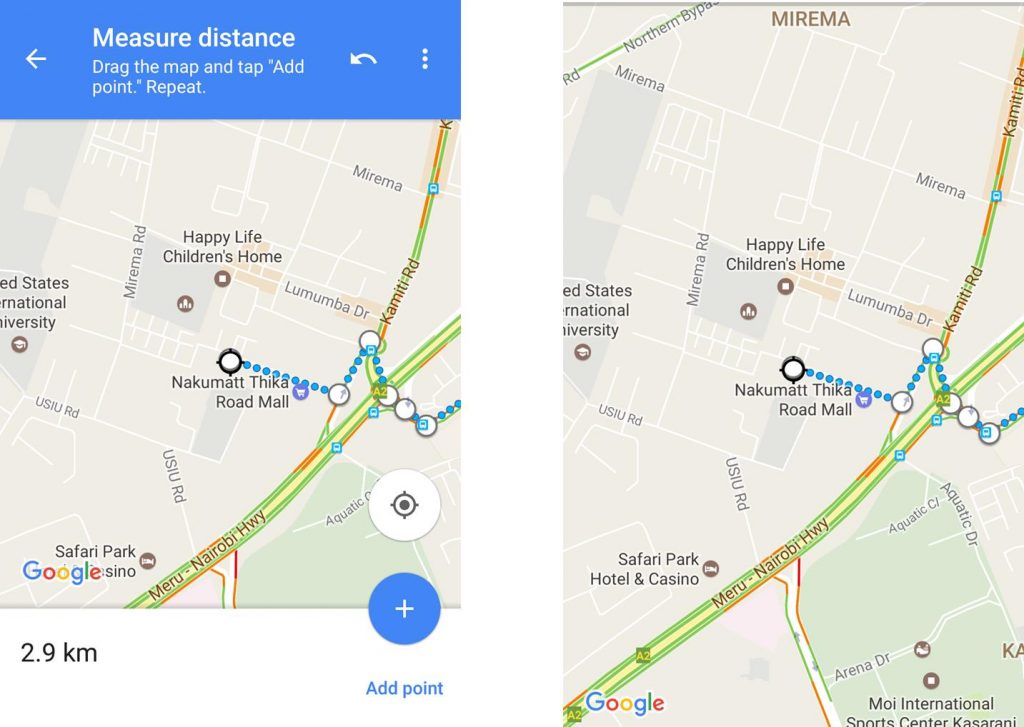
You can also remove the last point added by clicking on the Undo button. You can also clear all point by tapping the More button (three dots running vertically) and tap on Clear.