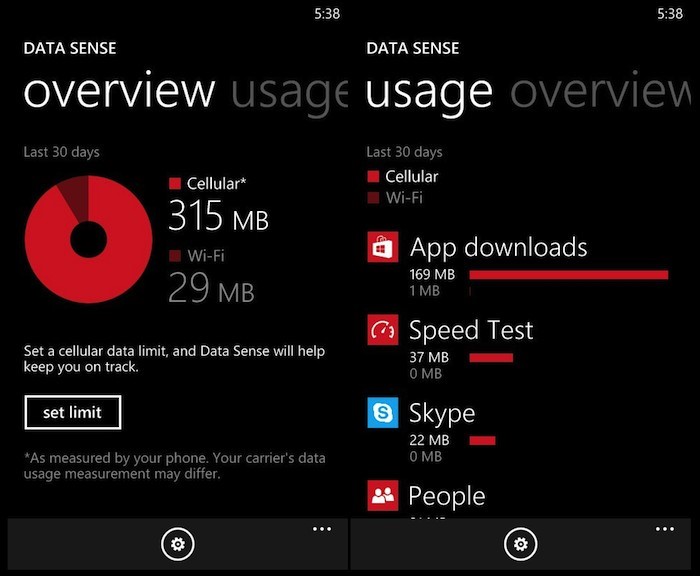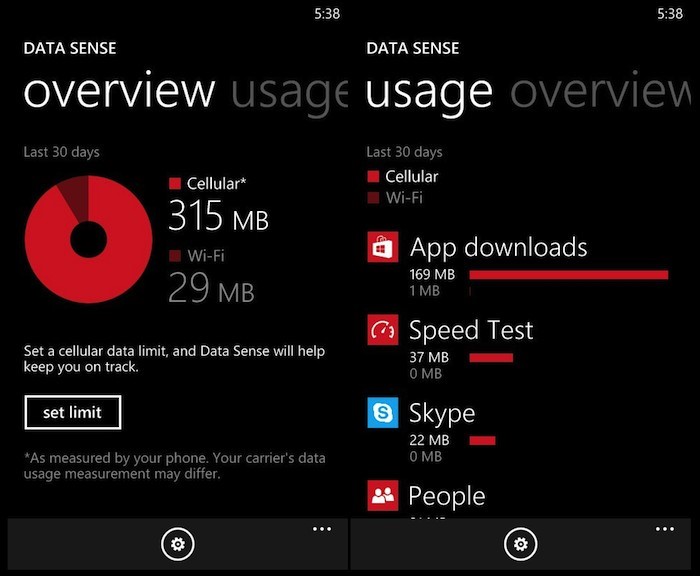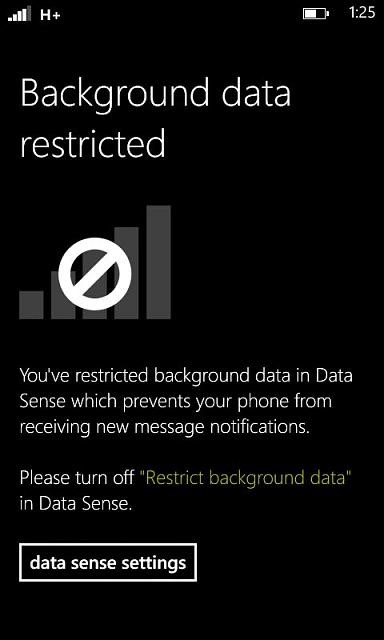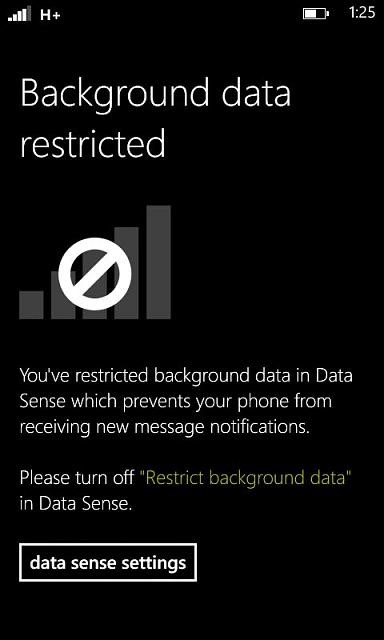Manage Mobile Cellular Data Usage in Windows Phone Using Data Sense App
It is really important to monitor and manage your mobile cellular data usage when you are subscribed to the limited data bundle from your carrier. Windows Phone users can utilize Data Sense app to analyze their mobile data usage. Data Sense app helps you from getting overcharged by alarming you when you are near data plan limits. Let’s see how to use Data Sense app to monitor mobile cellular data usage in Windows Phone.
Tracking Data Usage
- Open Data Sense from your list of apps.
- Tap “Set Limit” from Data Sense app.
- You have three options under the Limit type:
- One Time: When you have limited data bundle for a specified duration of time.
- Monthly: You have limited amount of data for using each month, before being overcharged for exceeding limits.
- Unlimited: If you have unlimited data plan, but still want to track data usage.
- When you choose One-Time or Monthly plans, you need to input data about your cellular data subscription.
- Tap “Done” when finished.
Conserving Data with Data Sense
You can conserve your data usage with Data Sense in two ways.
Limit the Amount of Background Data of Your Phone
Many apps are designed to get updated or fetch some information from internet behind the scene. For example, email app will keep checking for new emails. You can limit such kind of background data usage.
Reduce Data Usage While Browsing
Data Sense can conserve your mobile data by compressing the images and doing similar kind of stuff. It also blocks ads to reduce overall data usage.
Restrict Background Data Automatically
Open settings of your Data Sense app.
Turn on the option of “Restrict Background Data”. Then, you need to do one of the following tasks.
- For restricting background data near your data plan limit, you need to tap “When I’m near my limit”.
- For restricting background data always, you may tap “Always”.
You can also use the option of restricting background data when you are on roaming.
Restrict Data Usage While Browsing Web
Locate Browser Data Savings option in the Data Sense settings.
- You may tap “Off” if you don’t want to apply any kind of data saving measures while browsing web.
- You may tap “Standard” to make Data Sense save your data by slightly compressing pictures and other elements of web pages.
- Tap “High” when you want to conserve even more data by compressing pictures, blocking some ads, and downloading only a part of webpage.
- Tap “Automatic” to allow Data Sense app to pick the best option for you based on how you are approaching your data plan limit. This setting is highly recommended.
Data Sense app for Windows Phone is a matchless tool to manage mobile data usage efficiently. You must have grasped the key tricks and got to know how to use Data Sense app to monitor mobile cellular data Usage in Windows Phone.