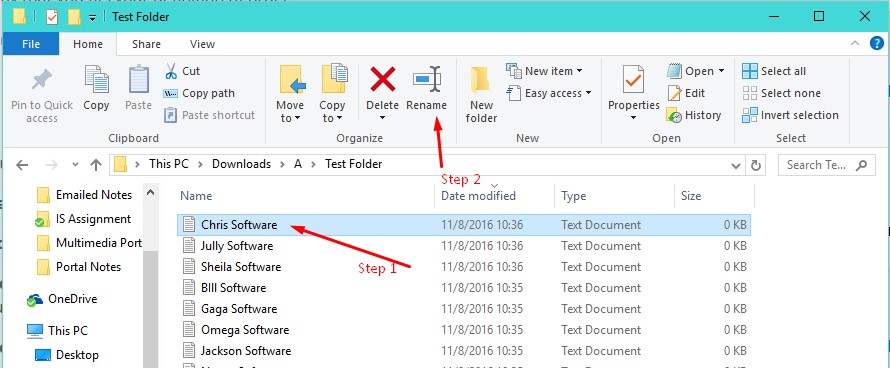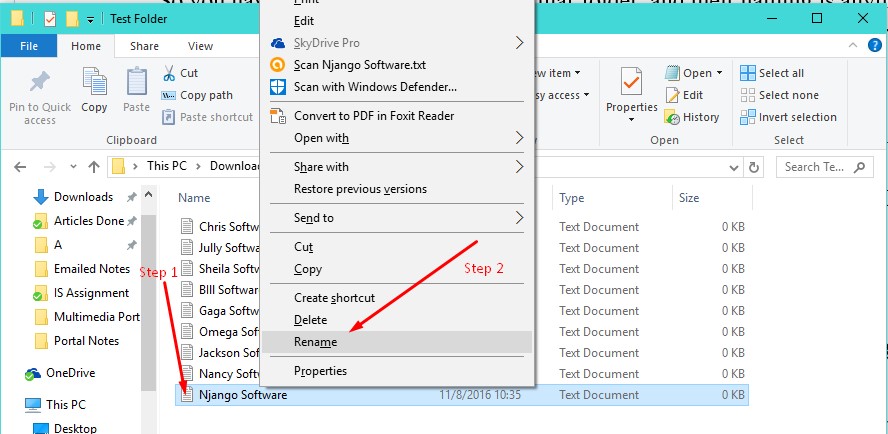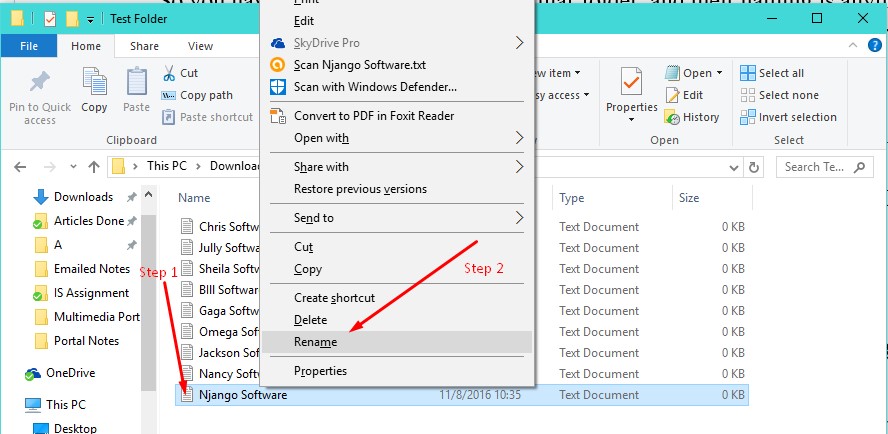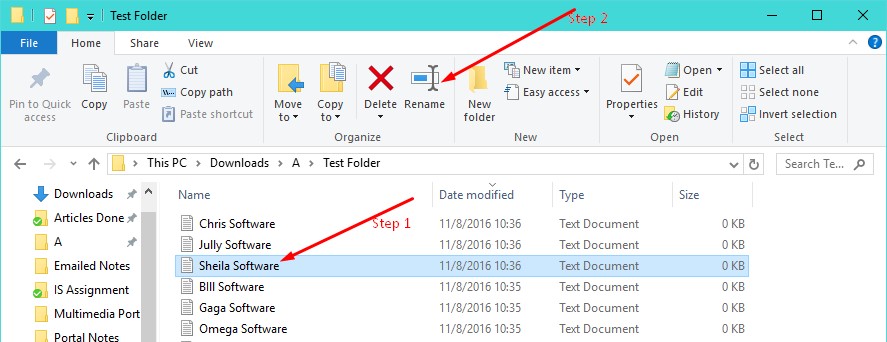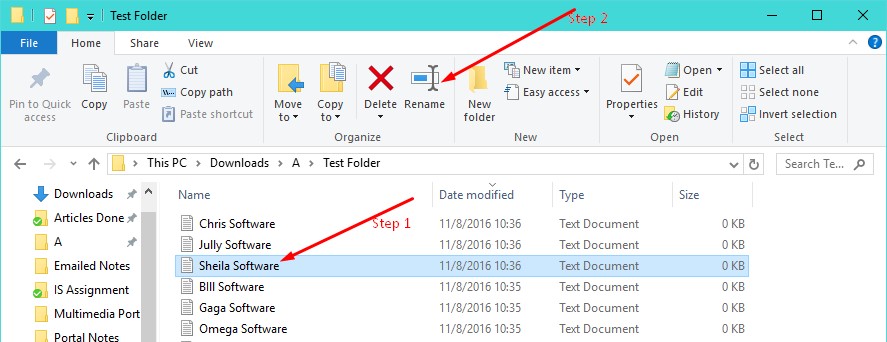So you have a bunch of Files in a particular folder, and their naming is anything but orderly? You can simply rename those Files in a way that you fits your definition of order.
That should be easy, as you can use any of the following operations:
(1) Right-click the File and select the ‘Rename’ option on the context menu
(2) First click the File, then secondly click the name of the File
(3) Click the File once, then click on the ‘Rename’ button on the File Explorer (Win 10) or Windows Explorer (previous Windows)
Click on the folder then click F2
All the above steps will enable you to rename a single File, but if you have multiple Files within that folder that you wish to rename. Doing the above process over and over again for all the folders you want to rename will be too daunting (I would imagine).
But why should you? When you can rename multiple Files in Windows PC all at one within the least amount of time and energy! Here is how to rename multiple Files in a Windows PC all at once.
Option 1: Renaming Multiple Files in similar and sequential order
Ideally, each folder in a computer should contain related Files; Files that you won’t mind being named in a sequential order. With the File open, click once on the first File you want to rename and then press the ‘Ctrl + A’ to select all the Files.
Next hit F2 key and the first File selected will give you the option of renaming it. Once done typing the new name, hit ‘Enter’ or click anywhere outside the highlighted Files and File Explorer will rename them using the name you typed and in sequential order. Say you renamed, ‘Asus File,’ the first one will be ‘Asus File (1)’, second File ‘Asus File (2)’, and so one.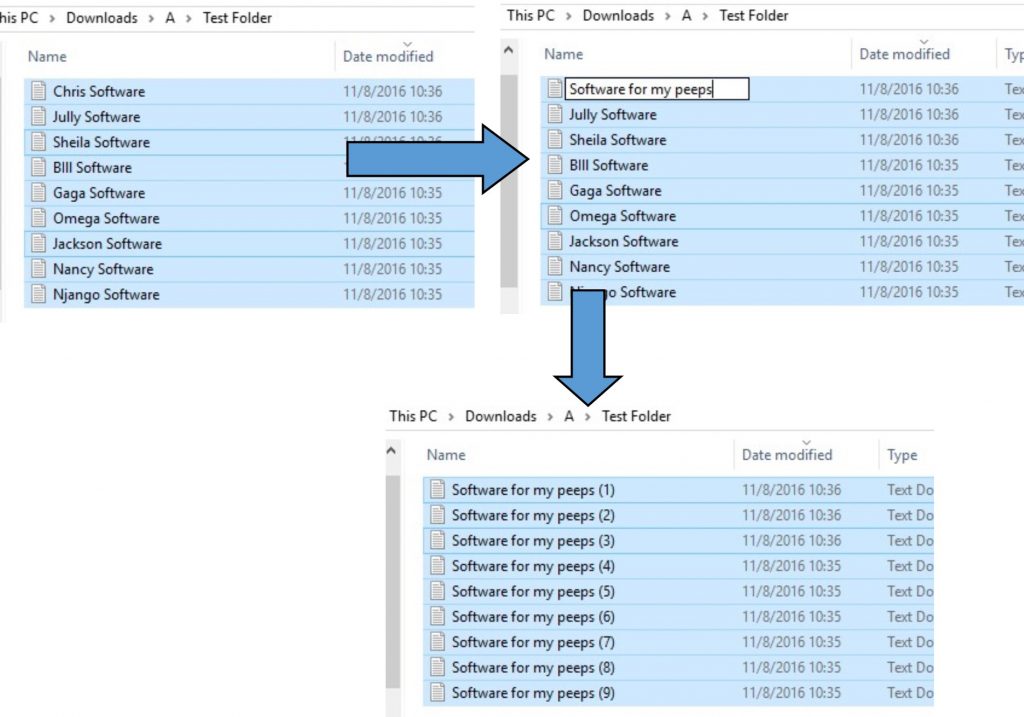
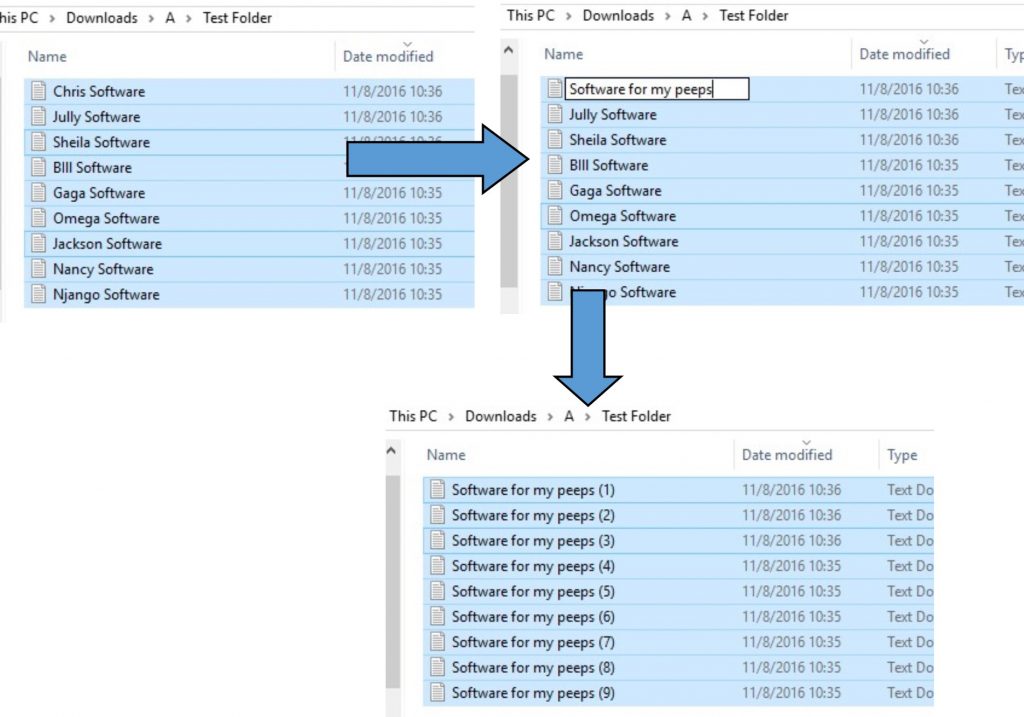
When renaming, after hitting ‘Ctrl + A’ to select all Files, you can also rename by clicking the ‘Rename’ button on the File Explore ‘Home’ tab. By right clicking on the first File and click the ‘Rename’ option under the context menu. Personally, pressing F2 seems so much faster.
Option 2: Renaming Multiple Files in Different Names
To rename each file with a unique name, simply click the first file ( don’t click the ‘Ctrl + A’ this time) and press F2 (you can also use the ‘Rename’ option under the context menu or Home tab) and then type the name you want that File to have. Next press the ‘Tab’ key and you would notice the next File comes up for renaming. Hitting ‘Tab’ key, again and again, takes you through all the Files, giving you the option to rename each one as you please.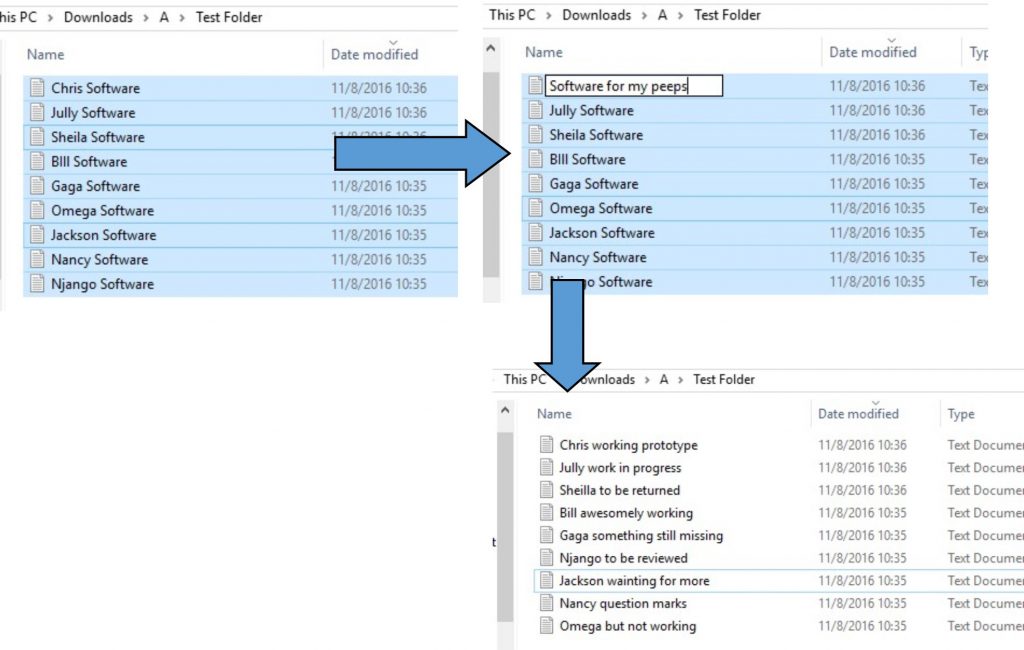
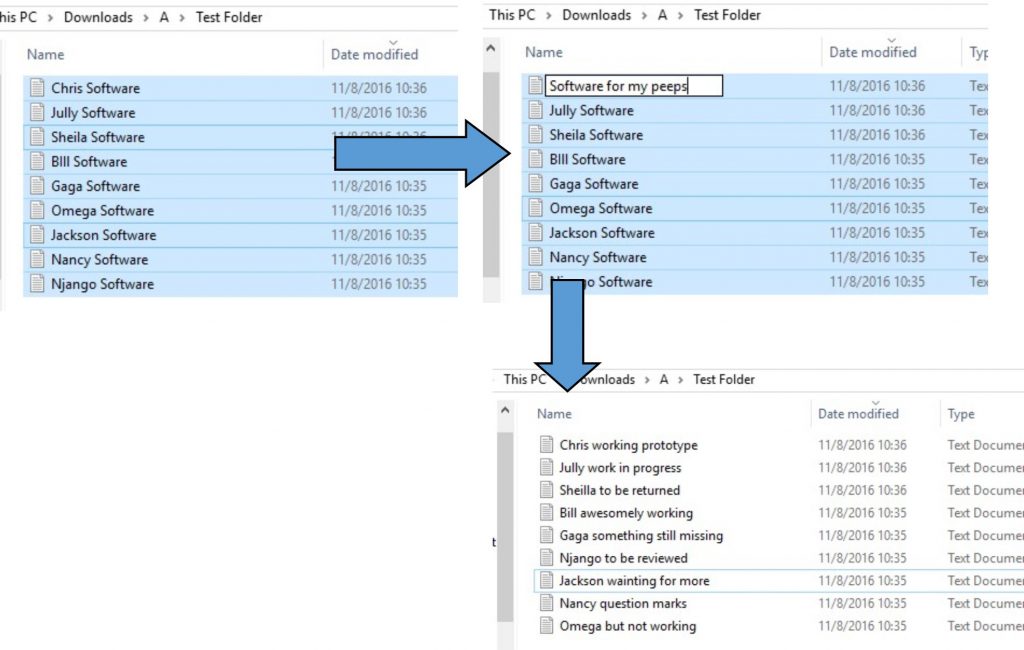
The above is a walkthrough on how to rename the files by yourself. There are also software out there that can do the above processes for you. Be on the lookout for our next post on the same where we will be showing the various bespoke software for the above function.