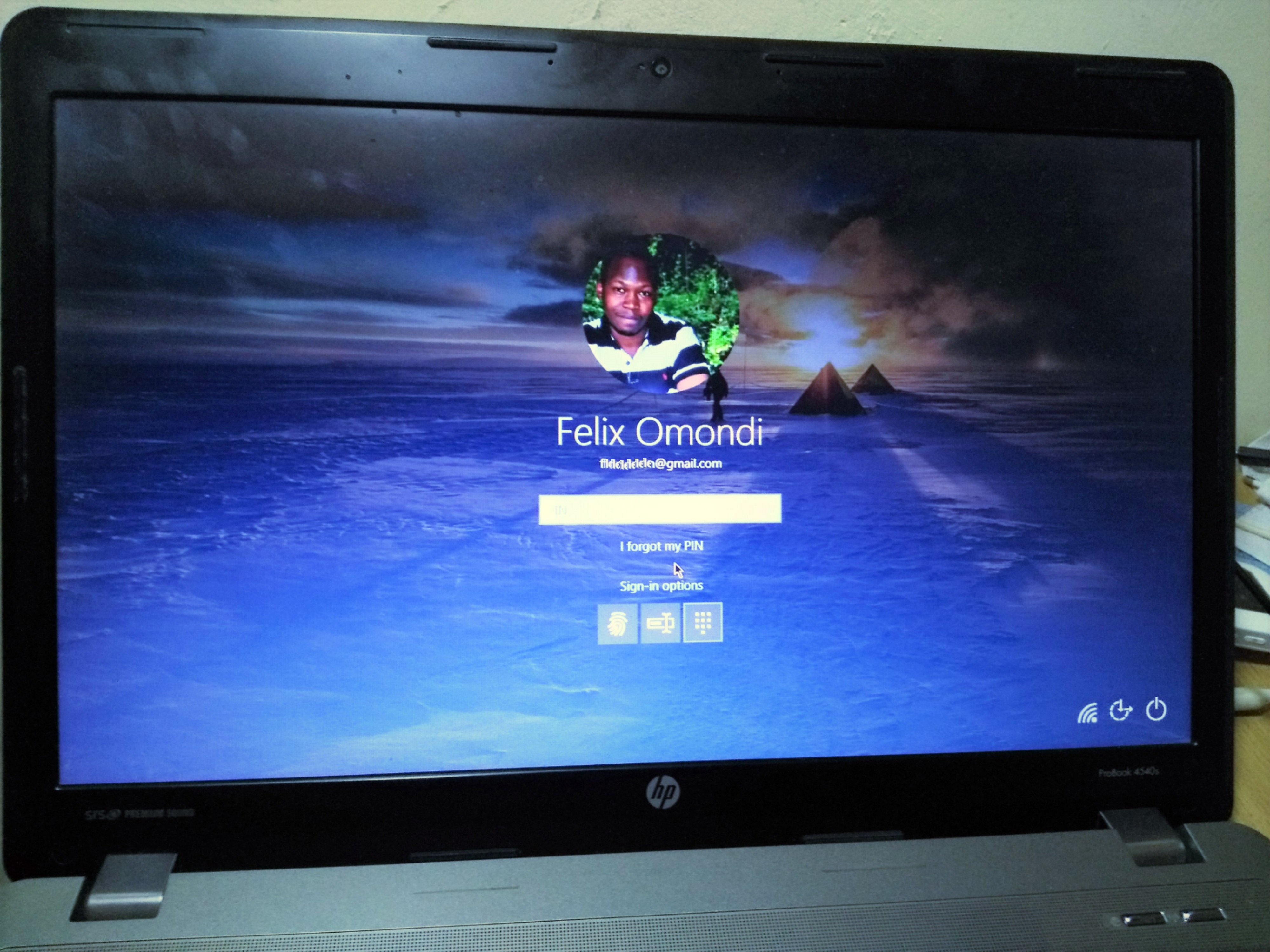It is nothing to be ashamed of, we all do forget our password or PIN for our various accounts. That still doesn’t make it any less frustrating; you want to get work done on your computer, but you are locked out simply because you cannot remember your Windows account PIN or password.
Well, if you are using a Microsoft account instead of a local account on a Windows 10 PC. You will be glad to know resetting your PIN or password is a lot easier than if you are using a local account; on both Windows 10 or earlier versions.
How to Reset your Windows PIN and Password
Note this trick is for resetting your PIN or password. It is virtually impossible to recover them, as not even Microsoft is supposed to know it. Hence they cannot help you recover it, but they can help you set a new one; reset a new PIN or Password. Steps in resetting your PIN or password are as follows:
Boot up your computer and wait until the lock screen comes up.
You are supposed to enter the PIN or Password, but since you can remember it, click on your username at the bottom-left corner of the screen. [If you are sharing the computer with other users, if not, continue with the next step below]
Next click on I forgot my password option under the PIN/Password field. If you use PIN to log in to your Microsoft account, select reset PIN, and if you use Password, select reset password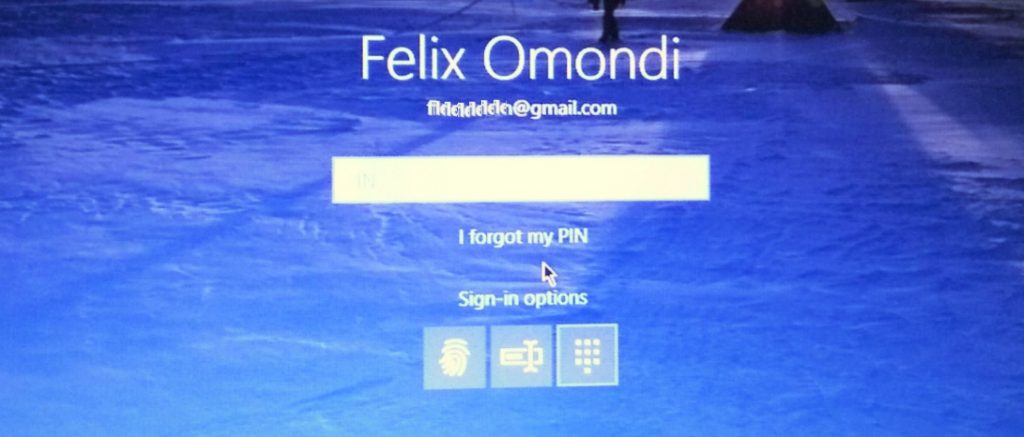
Pro Tip >> It is advisable you use the PIN login option to your Microsoft account. It is not only faster to type in, but also, in the event you forget it, resetting the PIN comes with little disruptions. Compared to resetting your password for the email associated with your Microsoft account. You will have to resent everything else you have logged in with your Microsoft account (Office, Skype, Windows Store, etc.)
Enter the CAPTCHA, just to prove you’re not a bot trying to hack someone’s account and click Next
The next screen will ask you to select one of your recovery email addresses or phone number on the drop-down menu. You will then have to complete the hidden part of the address or number. Then click on Send Code.
Microsoft account recovery center will email a code or send it to via SMA message to your phone. Get the code and type it in the text box on your screen.
Next, click on set New Password. This time try not to forget the new password.
Click on Next to go back to the login screen and enter the new password.
Note this trick works only if you got an internet connection from the instance your PC boots up and the Windows account login screen appears. You also need to have access to the recovery email address or phone number to retrieve the code Microsoft account recovery center will send.