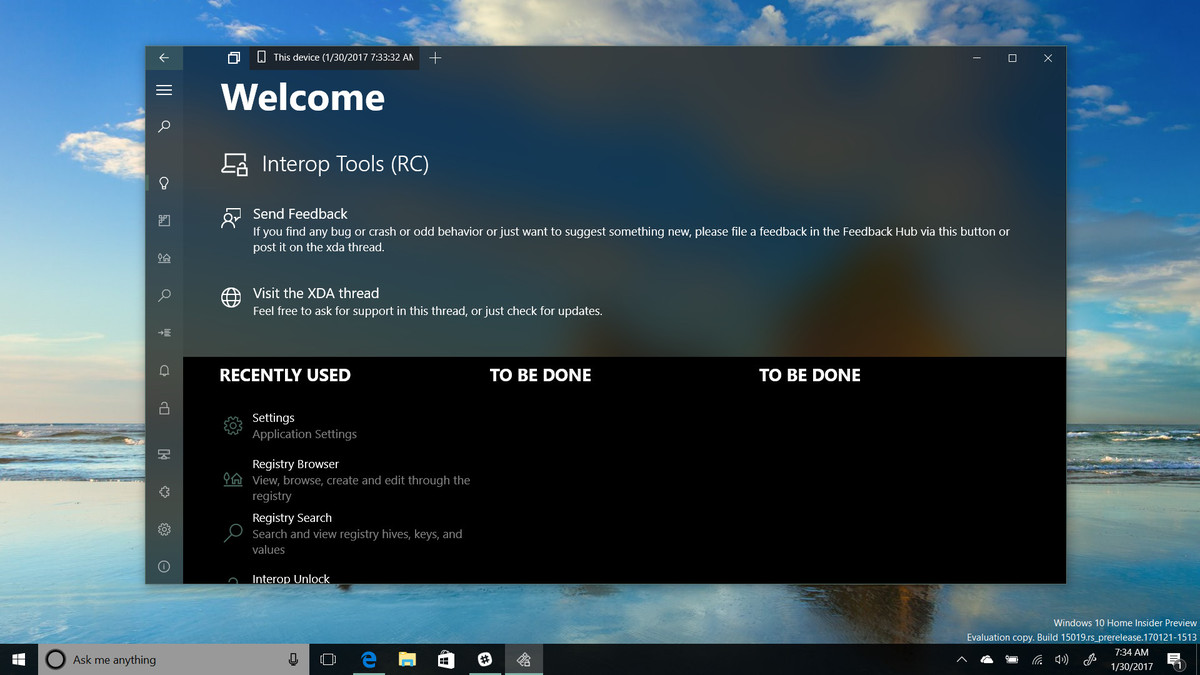Microsoft made a paradigm shift in the manner new Windows will be launched. As it is, the Redmond Company will not release a new version of Windows in wholesome. Instead, it will release updates to the current Windows 10 through subsequent updates to applications until the Windows is changed wholly but gradually over time. These updates are from what is internally known as Project NEON.
Windows 10 comes off looking like a cross between the MacOS and Windows 7’s Aero theme; a glassy transparent look with a blur effect on the sidebar and Windows in most in-box applications.
How to turn off the Transparency in Windows 10
Admittedly, the transparency (glassy effect with blurred images of background apps and wallpaper) makes for an excellent esthetics. However, not everyone wants that on their computer, or with time they just become boring.
Either way, if you want to do away with the glassy aesthetic effects and don’t mind the classic flat design of Windows. There is a single option in the Settings that can do away with all these glitter-ness.
Go to Settings > Personalization > Colors > and look for ‘Transparency effects’. Below it, you will find an On/Off toggle, turn it off.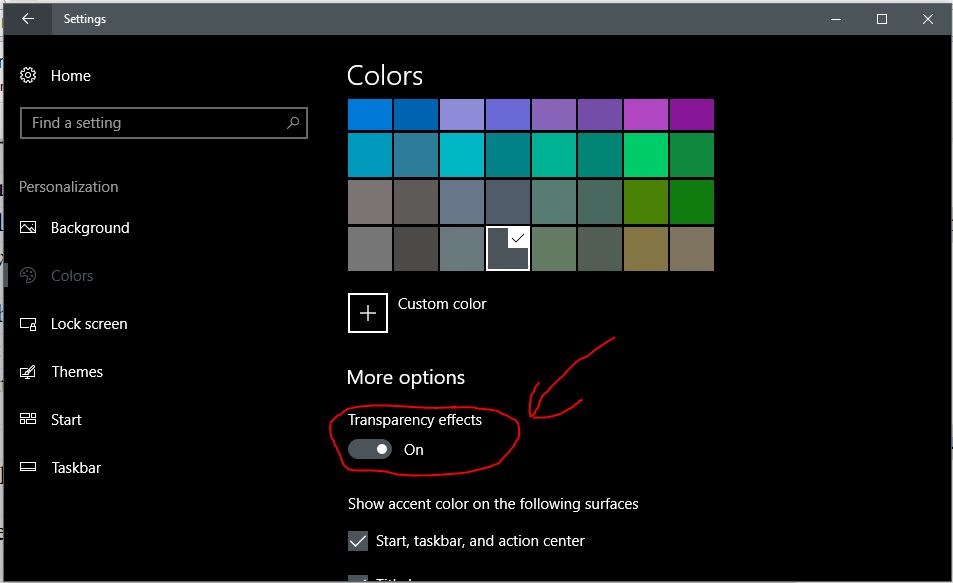
The transparency effect on both the Start Menu and Action Center will be off. The same goes for applications that have the transparency effect (it is not available for all apps)