You are probably reading this posts because you got frustrated by the You don’t currently have permission to access this folder message you keep getting when you try to access a folder on an external storage device. Well, I suppose you could get the same message when accessing the folder in your internal memory storage, but from my personal experience, the issue mostly affects external storage.
And you want to know how to overcome this problem and get into the folder and access the videos, audios, photos, programs, or documents that are stored in the folder you are barred from accessing. Well, we have previously done an article of the same – here’s the link – but someone recently told me, the explanation we gave in that link is kind of confusing to them.
You don’t currently have permission to access this folder – fix for Windows 10
Well, I suppose this fix works with any version of Windows, but since Windows 10 is the latest and is what I am currently using for this demonstration, let us go with Windows 10. I do repeat again, this fix works with all version of windows.
As you can see in my screenshot below, I have a 1TB Transcend hard drive, in which I keep a backup of the software I need. For whatever reasons, the MS Office 13 backup keeps giving me the You don’t currently have permission to access this folder error. How do we fix that?
Well, right click on the folder, and in the resulting jump list click on Properties

Then next click on the Security tab > Advanced and at the top of the Window, look for Owner and on it click on Change.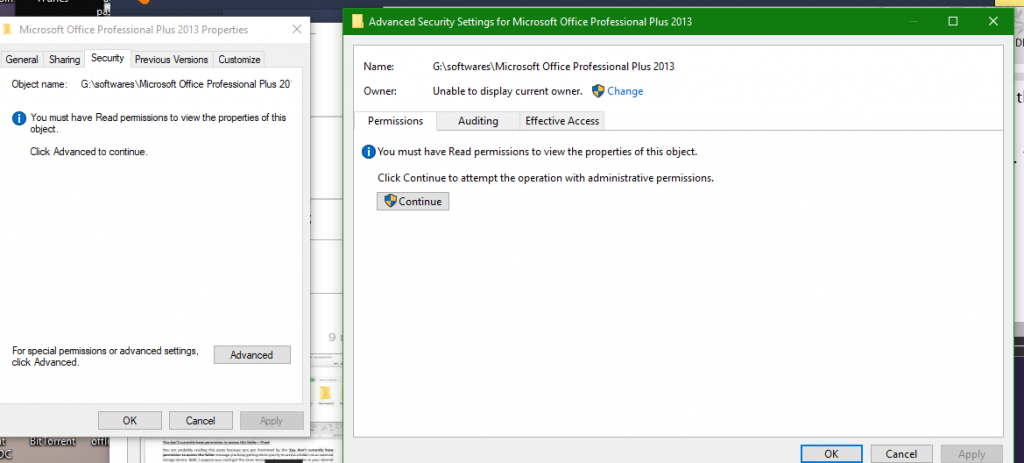
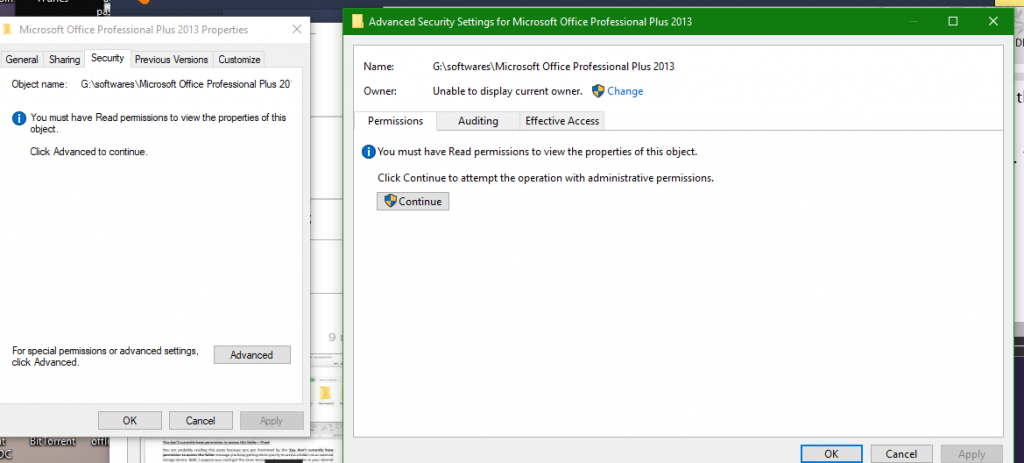
A new Window ‘Select User or Group’ will pop up and on the ‘Enter the object name to select’ field, type in the word ‘Everyone’ and click the ‘Ok’ button at the bottom.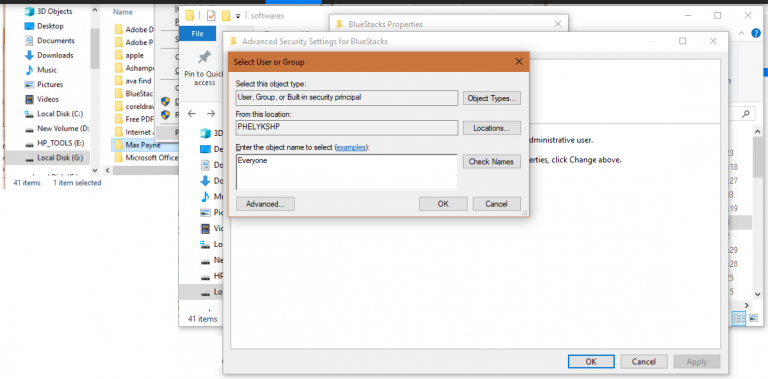
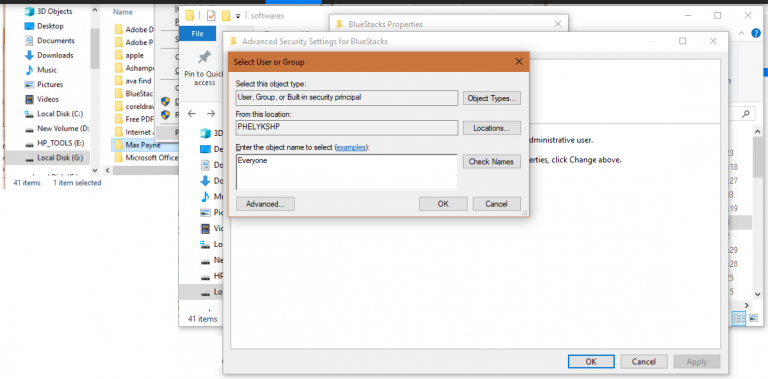
A new Window ‘Advanced Security Settings for ‘whichever folder name you’re changing’’ will pope up. Under the ‘Owner’ it will now have changed to ‘Everyone.’ You can check the checkbox under ‘Replace owner on subcontainers and object’ to make all sub-folders and files within that folder accessible to everyone.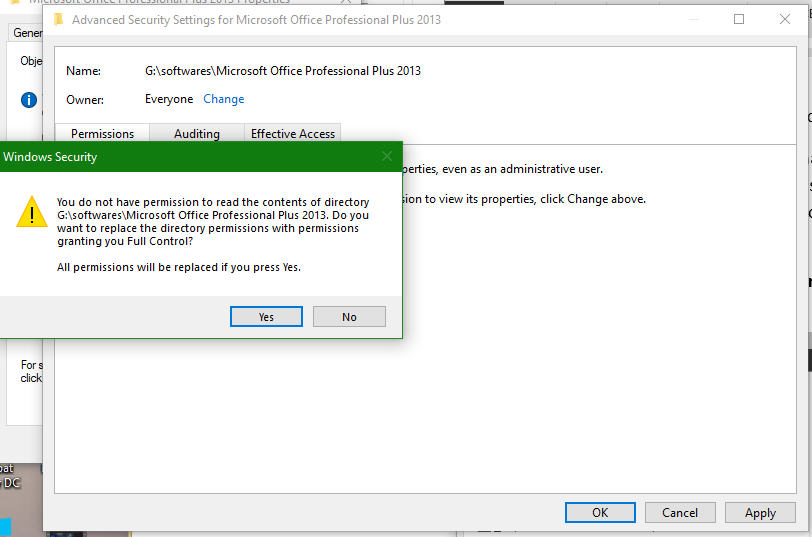
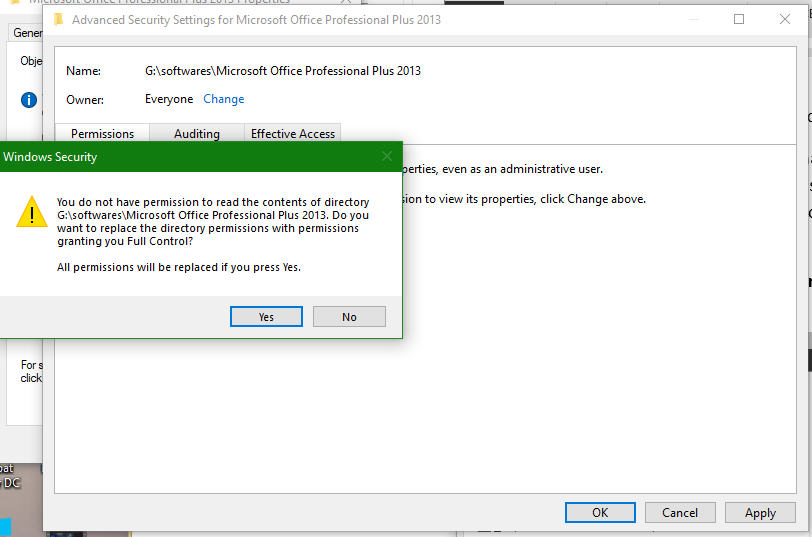
Now at the bottom of the Window, click on ‘Ok’ or ‘Apply’ to effect the changes.
A new Window, ‘Windows Security’ will pop up cautioning you that you don’t currently have permission to read the content of the <whichever folder you’re trying to access> and further asking if you would like to replace the access permission to the given folder with permissions for ‘Full Control.’ Just click on ‘Yes’ and you will have full access.
That is how you get rid of the You don’t currently have permission to access this folder message.


