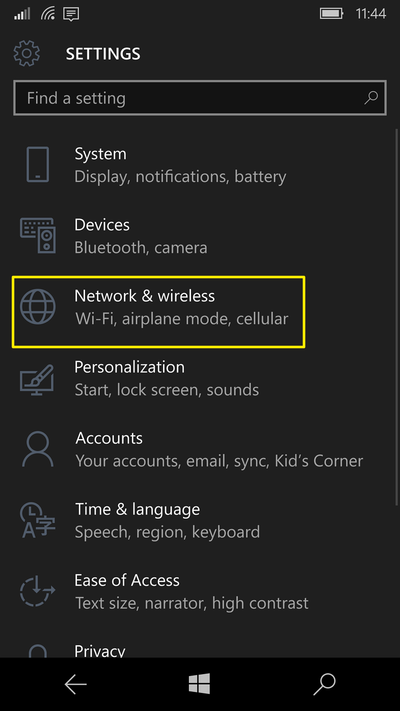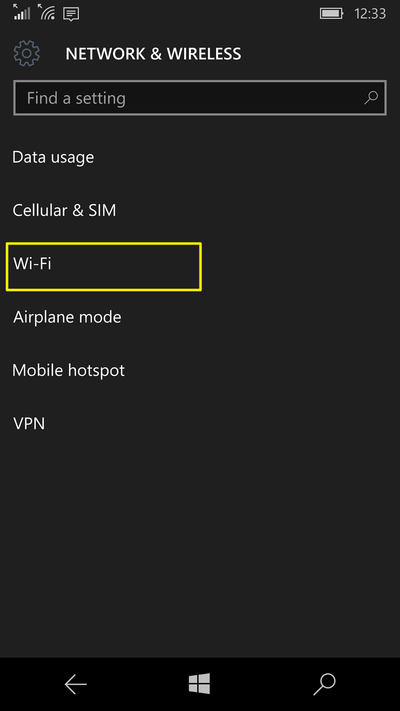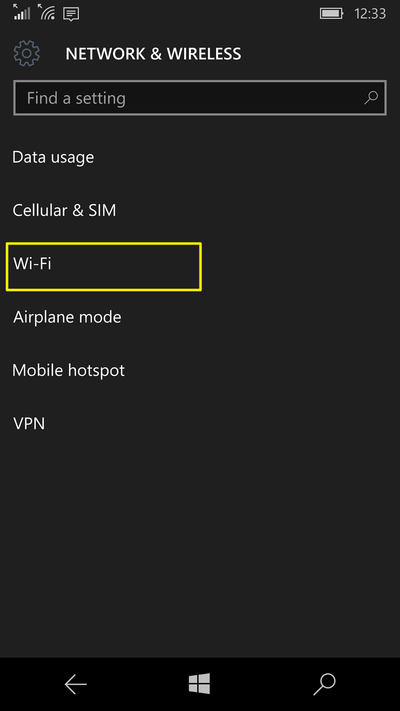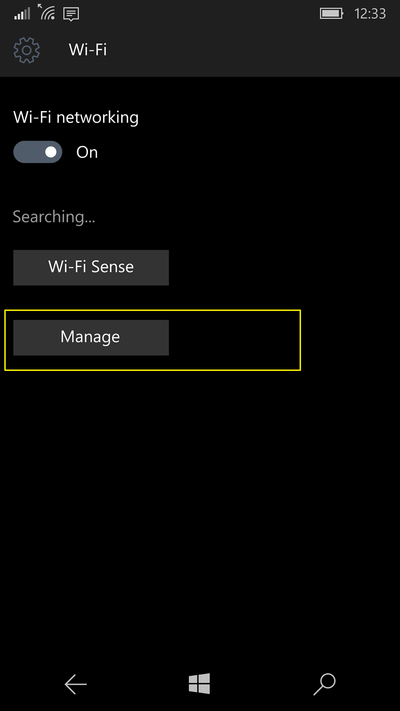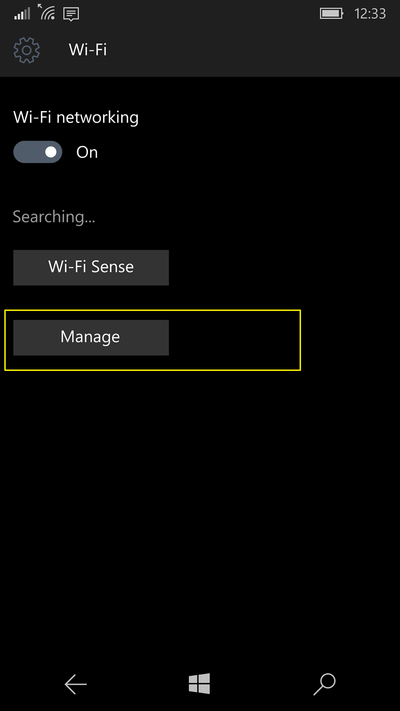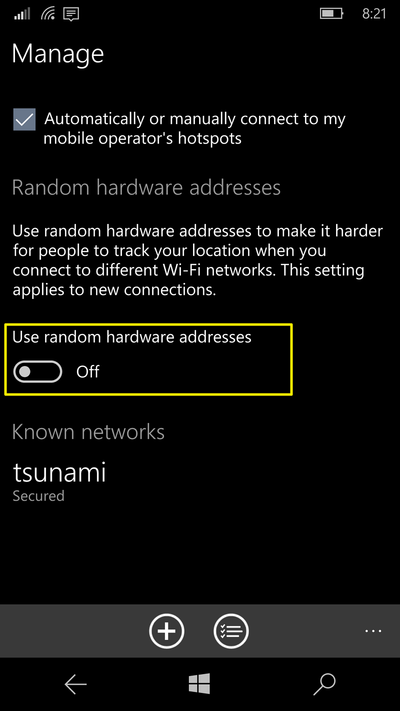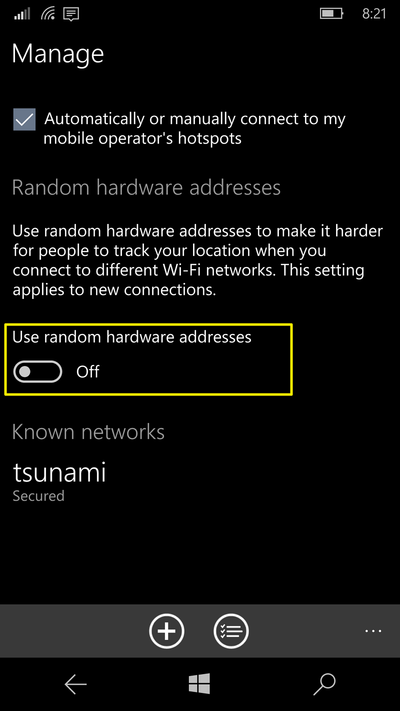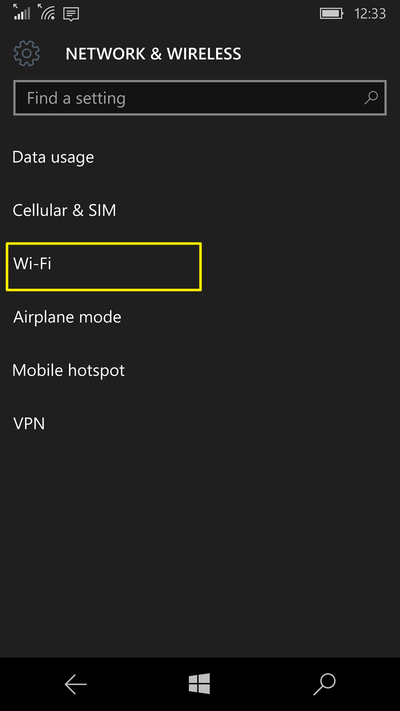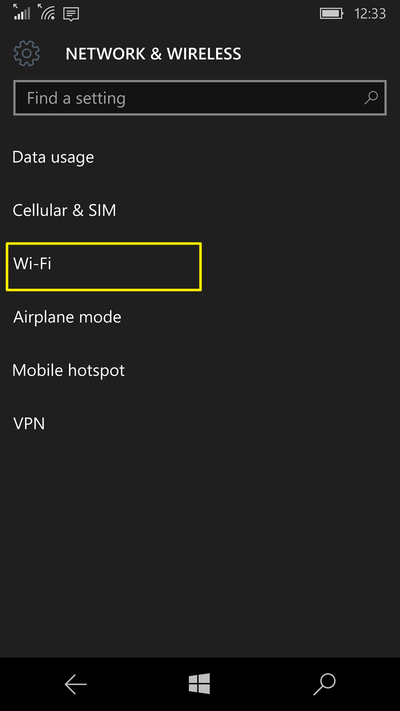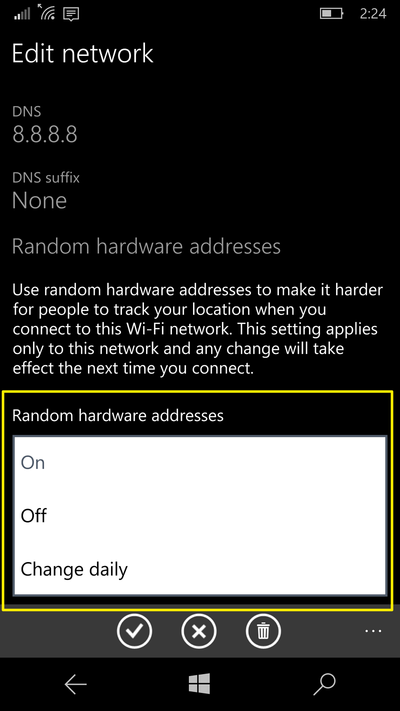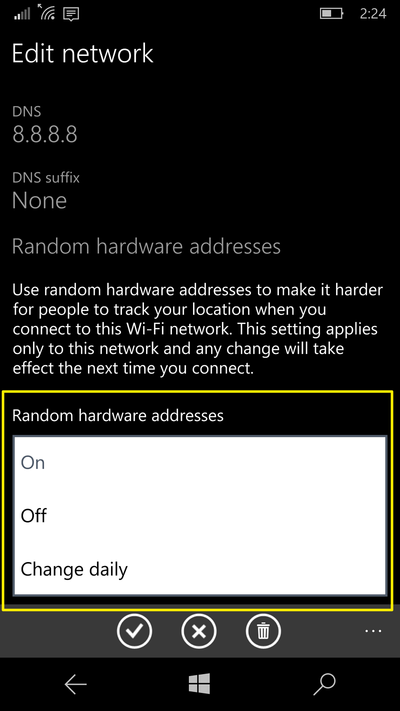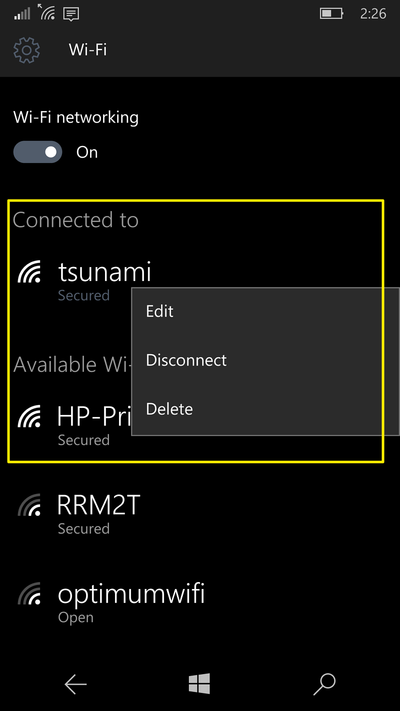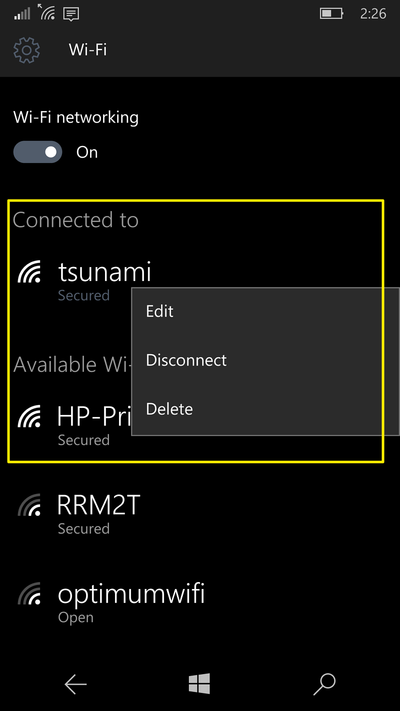Windows 10 Mobile has a lot of new exciting features which are helpful for the users. Privacy being one of the top priorities of contemporary users is not missing in Windows devices. In fact the latest Lumia devices and Windows 10 mobile devices are coming with a myriad of features which help the uses beef up their privacy and security over the internet.
These days when you try to connect your device to the internet in shopping malls, stores, restaurants and markets, the device sends the MAC addresses to the nearest base station or WiFi station, which reveal your device location. If you want to hide your location in Windows 10 Mobile over the internet, this article explains how to do it.
Windows 10 Mobile has a new feature called Random hardware addresses, which assigns random hardware and MAC addresses to your phone. Once your phone tries to send data to the nearest station for initiating an internet connection, your location will not be revealed as the sent data is packed with random information.
The random hardware addresses feature is not turned on by default in the Windows 10 Mobile device. You will have to enable this feature in your devices. Here’s how to do it.
From the start screen, swipe left to open the “All Apps” section.
Now open the Settings app and tap on Network & wireless.
Tap on Wifi option.
Now tap on the “Manage” tab.
On Manage tab, you will see that “Use random hardware addresses” will be turned off by default. Just move this toggle bar to ON.
Hide Location for only a Selected Connection
If you do not want to turn this feature ON for all the networks, there is an option to use the random addresses feature for only the selected network connection. There could be many reasons for not using the random addresses feature on networks; many network ban those users who do not have a stable network address. Similarly, you can use the random addresses for the connection which is not reliable, and retain the original data for the connections which are reliable.
In order to use the random addresses feature only for a selected network, follow the steps given below.
Go to the Settings app and tap on the network & wireless. Now tap on Wi-Fi.
Now tap on the connection with which you are connected and you will see three options: Off, On, Change daily. Select any option.
Now go back to Wi-Fi and tap and hold the connection you are connected with and tap Delete.
You will now have to connect to the connection again afresh for the new settings. Tap the name of the connection you just deleted from the list. Enter the password and necessary credentials.
This was how to protect your Windows 10 mobile device from revealing your location. In case of any questions or feedback, feel free to comment on this post