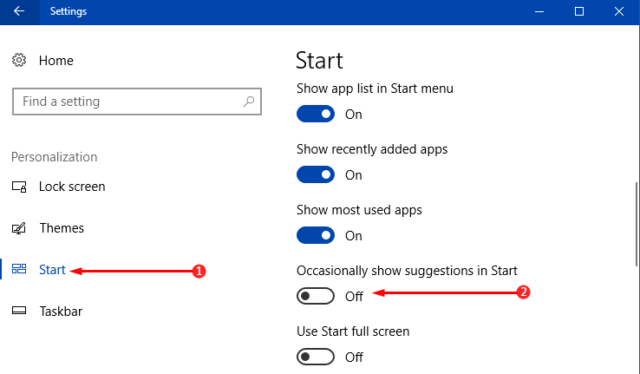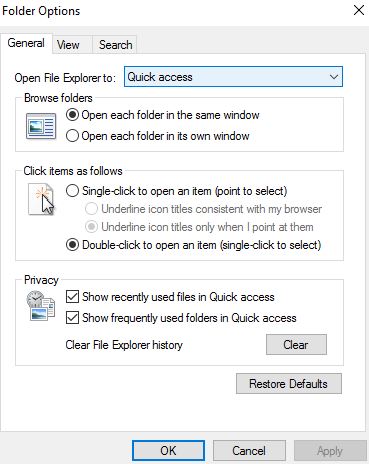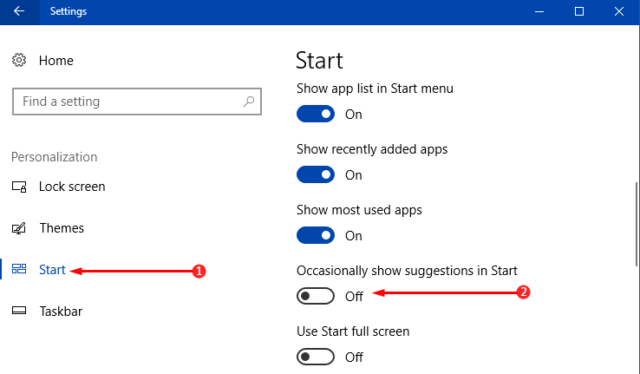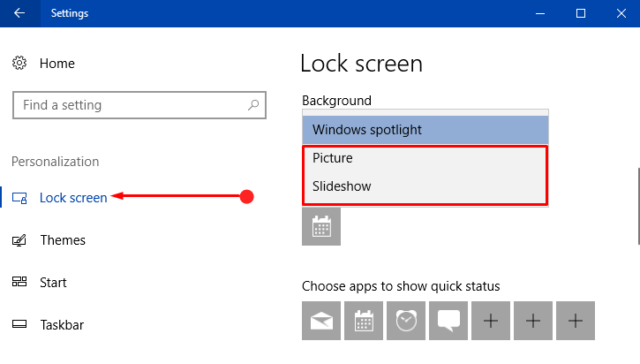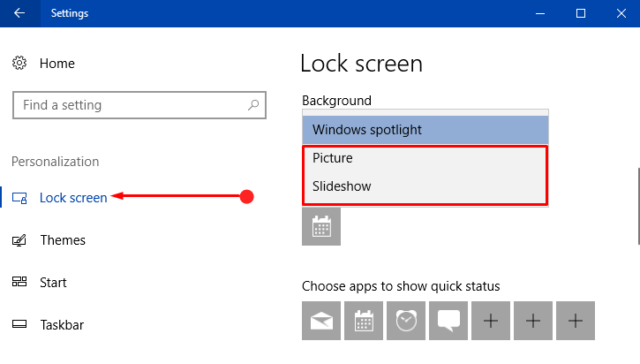Companies are getting hungry for ads revenue. If you are using Windows 10, chances are that you have a legitimate copy of that. But Microsoft wants more money, and that’s why it has decided to roll out ads in Windows 10. You might have heard of online ads, ads on websites and apps, but Microsoft is going a step further here. It is planning to show you ads in your File Explorer. This would mean that you would see ads in Windows 10 file explorer whenever you open it for My Computer, disk drivers and more. However, you can turn off ads in Windows 10 file explorer and other places.
In this article, apart from learning how to disable ads in Windows 10 file explorer, you will also come to know how to disable and turn off ads in lock screen and start menu in Windows 10.
Disable File Explorer Ads in Windows 10
Launch File Explorer and click on the ‘View’ tab which you will see on the top. Now go to Options and head over to “Change Folder and Search options”
You will see a new window. Click on its View tab. Now click on Advanced Settings box and scroll down and uncheck the option saying “Show synch provider notifications”. Now click on OK.
Disable Ads in Windows 10 start menu
A lot of Windows 10 users are seeing ads in the start menu already. But you can turn off and disable ads in Windows 10 start menu easily.
Press Windows key+ I keys together. You will see the settings window. From there, click on the Personalization option. On the left options pace, select ‘Start’. You will see on the right side an option saying ‘Occasionally show suggestions in Start’. Just toggle this option to OFF. This would disable ads in start menu in Windows 10.
Disable Ads in Windows 10 Lock Screen
Thousands of users are also seeing ads on Windows 10 lock screen. They either see display ads or different suggestions. You can turn them off by the following method:
Right click on desktop anywhere and click on Personalize. Now click on the left side bar. On the right options pane, you will see a drop down below the option named “Background”. It will have three options. You can select either picture or slide show. If you leave the option “Windows Spotlight”, you will keep seeing ads.