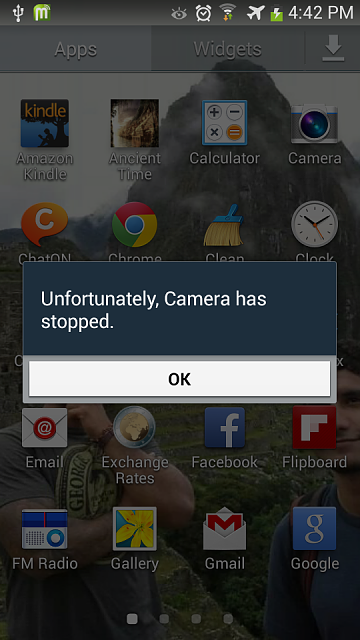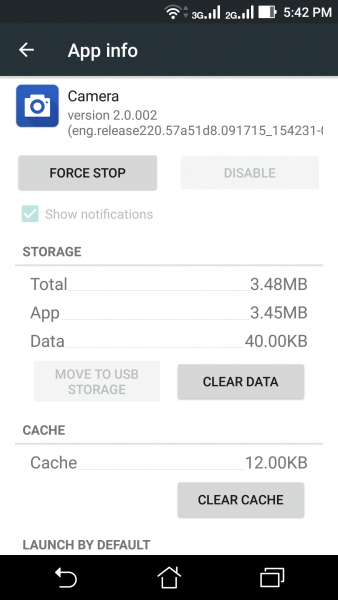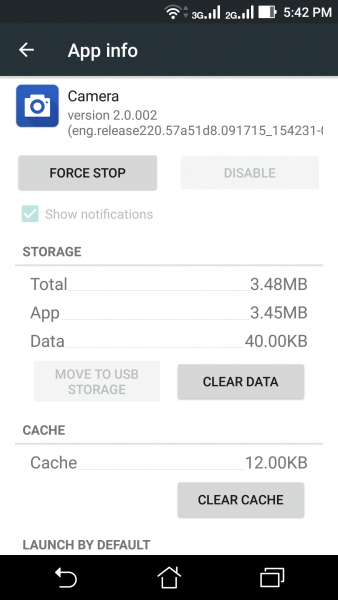Several users are facing camera problems in Samsung Android phones. They are facing the error “Unfortunately Camera Has Stopped” error. In this article we will try to fix this problem.
Fix Unfortunately Camera Has Stopped Error
1- Persistent use of Camera has been a known issue in several Android devices. If you are facing “Unfortunately Camera has stopped” it is recommended to close the camera app completely and wait for a few seconds before reopening the app and trying again. You can also turn off your phone and then restart it and then open the camera app.
2-Camera app also has its own cache. When this cache piles up, Android phones face camera stopped problem. The best way is to delete the cache and start afresh. In order to delete cache of your Camera in your Android phone, go to Settings and go to Application Manager. Now switch to the “All” tab. Scroll down and search for the camera app. You will see an option “Force Stop”. Use this option. You will also see an option “Clear Cache”. This option will delete the cache of the camera. This is the best way to fix Unfortunately Camera has stopped error in Android.
3- Try using the Camera in Safe mode in order to make sure your third party apps aren’t messing up your camera. In order to boot your phone in safe mode, press and hold the power button and you will see an option to “Power OFF”. Press and hold the power off option and you will see an option to boot the phone in safe mode.
4- Some users were also able to fix camera has stopped in Android problem by formatting their SD card. Just take out the SD card and transfer all the files to your computer. Put the card back in and restart your phone.
5- In case you will unable to solve the camera not working problem in Android, Factory resetting your phone is the only option. Factory reset always fixes the Camera issues in Android phones.