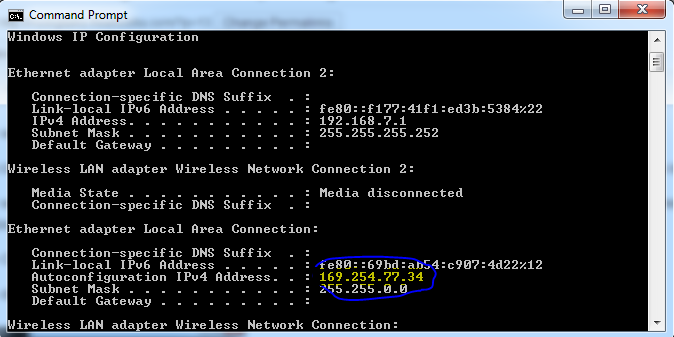7Apple likes to put up unnecessary walls around its ecosystem. So that a consumer of one Apple product feels compelled to use only other Apple products for seamless inter-connectivity between the devices. That might be why connecting a Windows 10 PC to a Mack on the same network is often a hectic process.
If you want to share files from a Windows PC to a Mac computer is complex than it needs to be, and it applies when sharing files either way. If you want to share files between two Mac computers, you simply use AirDrop. If you are on two Windows PCs, you can access each machine via the Workgroups on the network. So why is it an uphill task when the two devices are either a Mac and a Windows PC?
Although when you are on your Mac and have a Windows PC also in the same network. You will see the PC under the Shared folder on your Mac. Though clicking it and Connect As will just bring up the ‘There was a problem connecting to the server’ error.
How to connect Windows PC to a Mac computer on the same network
While there are many third-party apps and hacks to connect to a PC from a Mac (other vice versa) when they are on the same network. This article is going to show you how to do so using the built-in features (no third party apps or hacks).
Step-1: Ensure both PC and Mac are on the same local network. Could be a Wi-Fi or ethernet network.
Step-2: On Windows PC, press the Windows Key + R and enter Command Prompt and hit Enter key.
Step-3: On the resulting Command Prompt Window, type ipconfig and press Enter
Step-4: Look for the Windows PC IP address. That will be the number under IPv4 Address on your network. It will look like something like this: 192.168.8.1.00
Step-5: Now go to the Mac computer and while on the desktop, press Command + K
Step-6: On the resulting Window, type smb:// and the IP address you got from Step-4 above. It will look something like this smb://192.168.8.1.00 and press the Enter key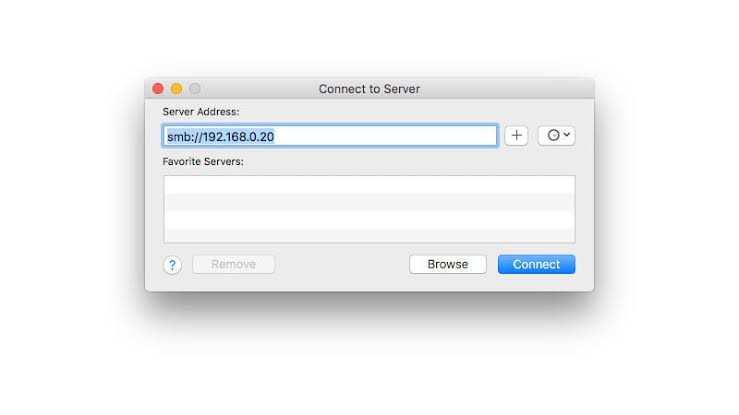
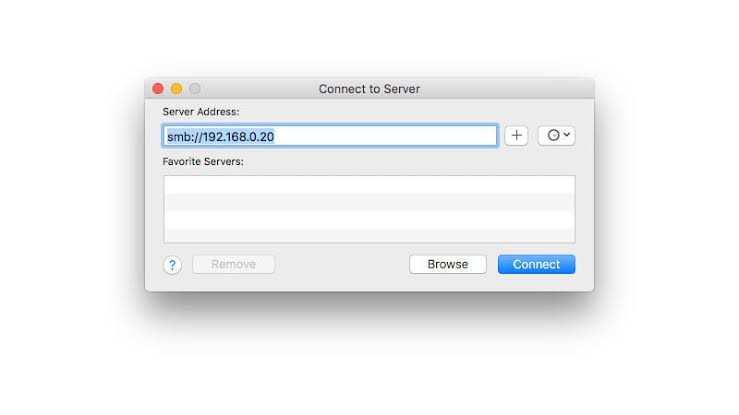
Step-7: Click on the Registered user and enter the username and password. If you are using a Microsoft account on the Windows 10 PC, that would be your name for the Microsoft account and the password. However, if you are using a local Windows account that will the username and password for that account.
Step-8: Now click on Connect. It will take a couple of minutes to connect but when it is complete you will see a Window marked ‘Select the volumes you want to mount’ having just one ‘Users’ option. Click Ok.
Step-9: Open Finder Window on your Mac, and you will see the SMB share marked as an IP address in the Shared location at the Sidebar. Anytime you want to send files from your Mac to PC, click the Shared icon and voila, you’re done!