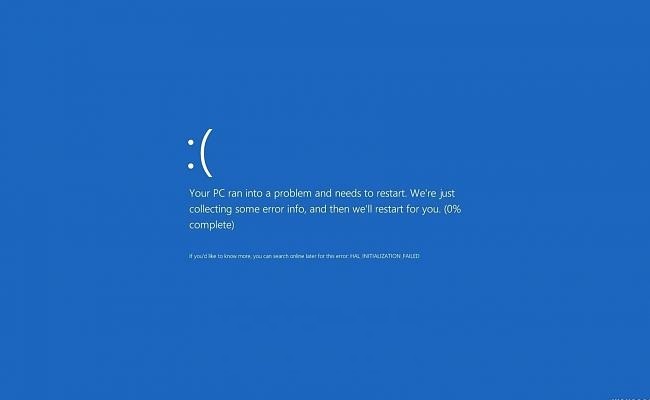Your computer is your vehicle to the internet. While sited behind the wheels of that vehicle, we all would like to drive on the fast lane, but sometimes we find ourselves stuck in traffic jams. That is during those occasions when your computer is running slow or entirely fails to boot up. That can be caused by a number of problems such as corrupt system files.
Today’s article will focus on how to scan for and repair corrupt system files in a Windows 10 PC. Before we get down to it, you should know that every version of Windows 10 comes with a built-in System File Checker tool. Think of it as your Swiss army knife to help you sort out virtually all software related complication in your Windows 10 PC.
When you run the tool, and it discovers any System File that has been deleted or corrupted, it will attempt to replace the file with the correct version. Most of the times System File Checker tool works, and we are hoping it will work for you too this time if you opened this link looking for a fix for the same problem.
How to Scan for and Repair Fix Corrupt System Files
#1: Open Command Prompt (Admin)
Right-click on the Start button located or click and hold the Start key followed by the ‘X’ key on the keyboard. Next click on Windows PowerShell (Admin).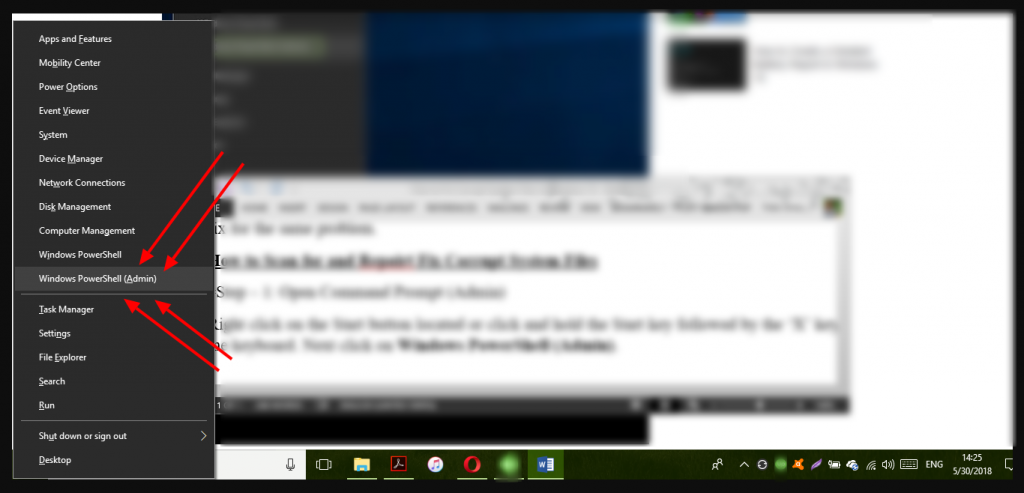
#2: Copy-Paste ‘sfc /scannow’ on the Command Prompt
Type in ‘sfc /scannow‘ and hit Enter key.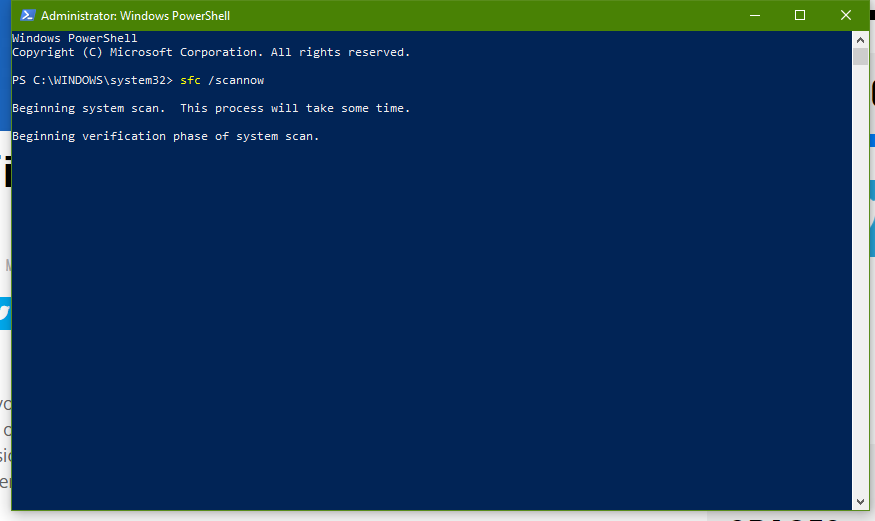
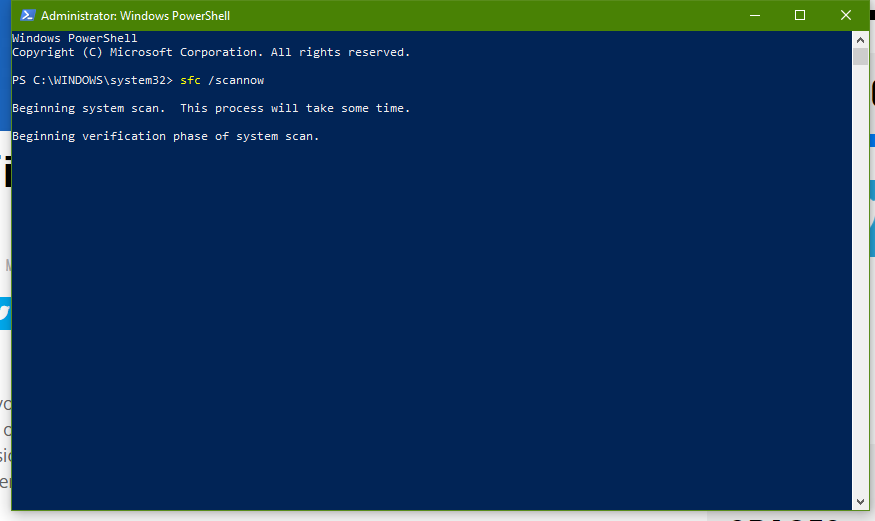
#3: Let the Window open while the System File Checker tool scans through the System Files on your PC. The duration of your scan will depend on your configuration and hardware on your PC.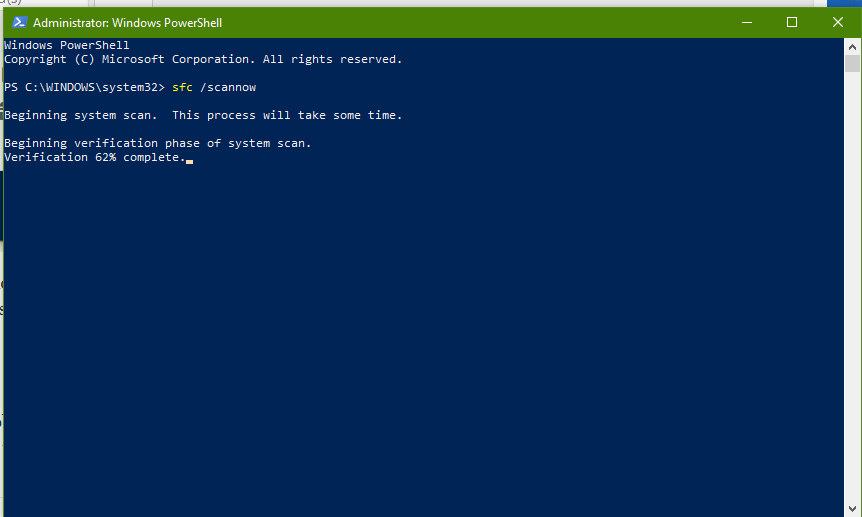
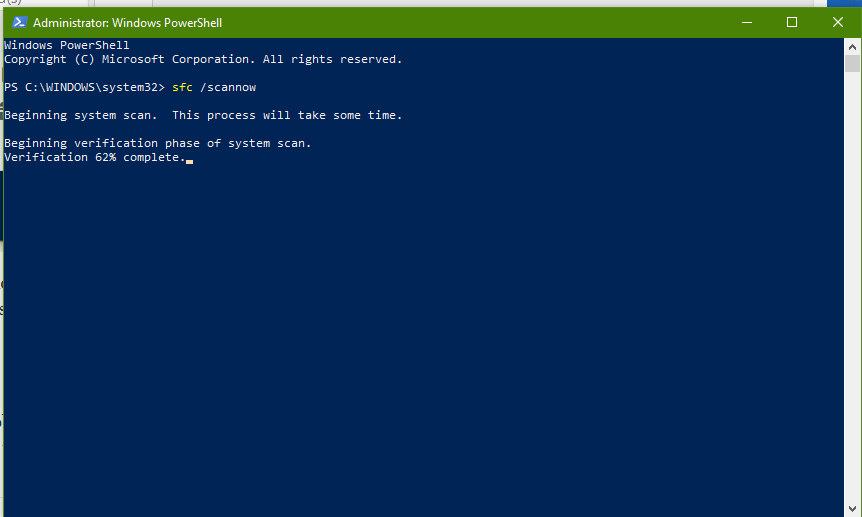
When the scan is complete, you will see ‘Windows Resource Protection did not find any integrity violations.’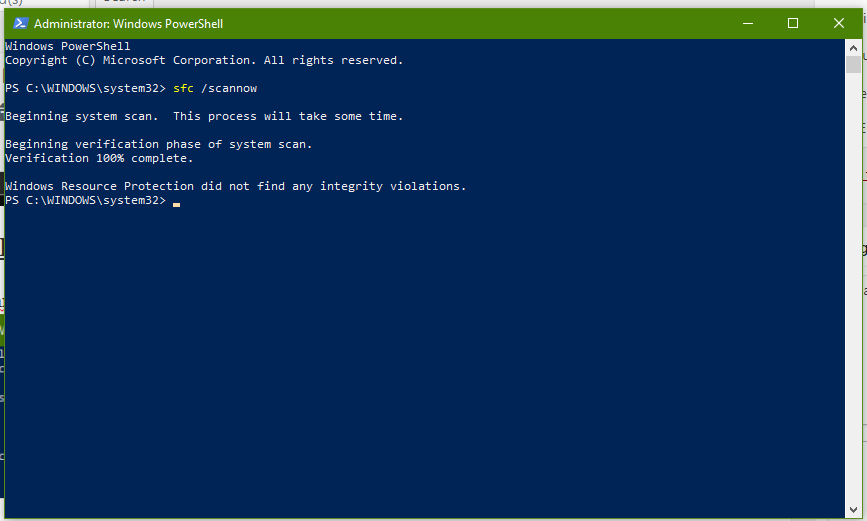
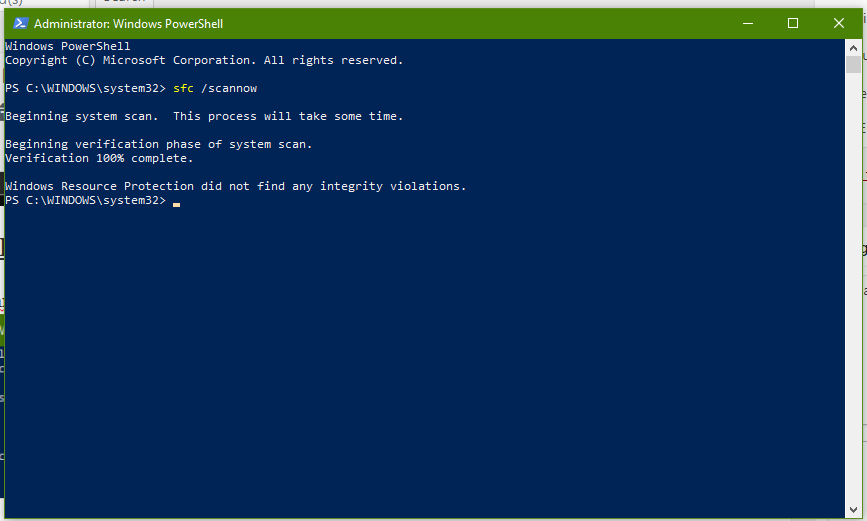
However, if a problem was found, it will notify you with a message detailing what went wrong. The System File Checker tool will then attempt to fix the problem automatically, by replacing the corrupted files with their correct versions.
#4: Execute the DISM Fix
If the automatic repair by System File Checker tool fails to work, then type in or ‘copy’ the following >> DISM /Online/Cleanup-Image /RestoreHealth <<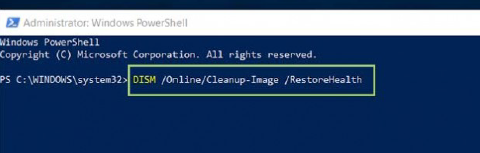
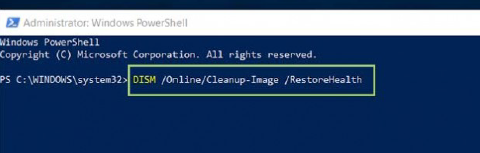
That should fix the problem. However, should it not, it will mean the level of corrupt files in your system is too severe and advanced that you must run a system restore to replace the corrupted files. If that is not an option (due to your computer doesn’t set up system restore points), you might have to re-install the Windows by running a clean install operation.