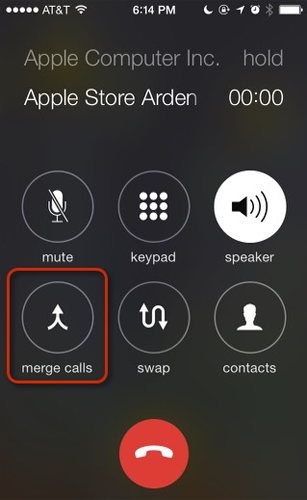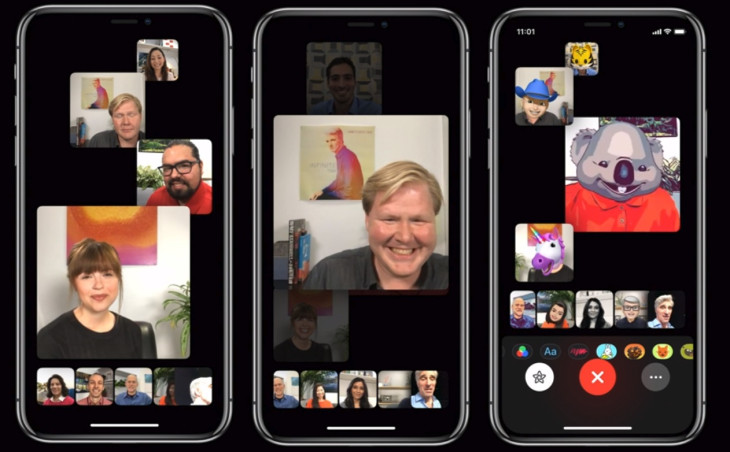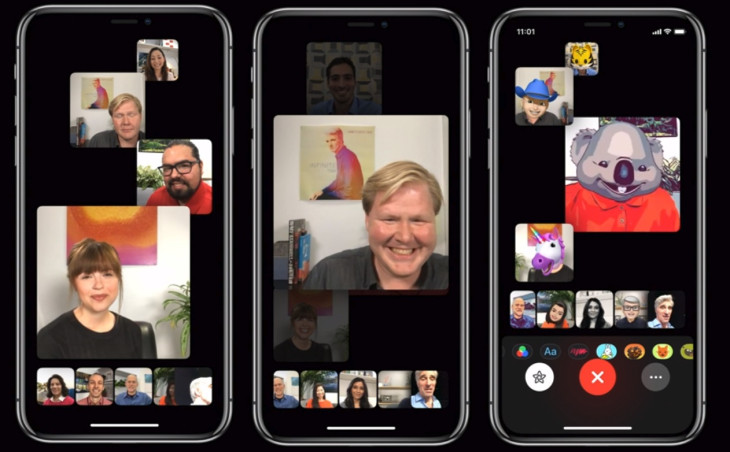FaceTime lets you video call and audio call other iPhone users over the internet providing great quality of video and audio. A new update for users using iOS 8 or above lets you group call too. It is an inexpensive and easy method; all you need is a good internet connection to relish group call in FaceTime in iPhone. Previously, you could only audio conference call but the latest iOS 12, to be released soon, will let you video group call too.
How to Group Call in FaceTime in iPhone
How to Audio Group Call?
Follow the steps below to start audio group call of FaceTime:
- Call your participant 1, put them on hold and ask them to stay on hold.
- Click on the symbol ‘+’ which enables you to add another call.
- Now, select the second participant from your contact list.
- Finally, click on ‘merge’ to merge the callers. Now, you are in a conference of three people on FaceTime.
- Put them on hold and add more participants. Then, merge all the calls.
How to Video Group Call?
For video group call, the steps are much easier. In the FaceTime App, you can type and select all the names from your contact list you want to add to the group video call. Previously, you had to add them one by one but now you can add them all together. The participants will be called as normal and as each participant picks up the call, they will be added to the video group call. In this way you can merge up to 32 participants to enjoy group call in FaceTime in iPhone.
Another easier way to add participants to group call is to open the Messages App. In the group messages thread you can simply switch over to group video call for those participants. The participants are allowed to accept or decline joining the group call and they wouldn’t be forced to join it against their wish. They can leave the group call anytime too.a
For conversations consisting of 32 participants, the interface is divided into two parts. At the top of the screen are the ‘leader’ participants while at the bottom are ‘roster’ participants. For small groups, there are no roster participants. Your own tile is at the bottom right of the screen. The tiles differ in prominence and size depending on how recently the participant spoke. When someone starts talking, their tile automatically gets larger which stays like that until someone else starts talking. You can make the participant prominent yourself too even if they are not talking by simply double-tapping the participant’s tile. Obviously, this effect would not apply to everyone else seeing the group call.