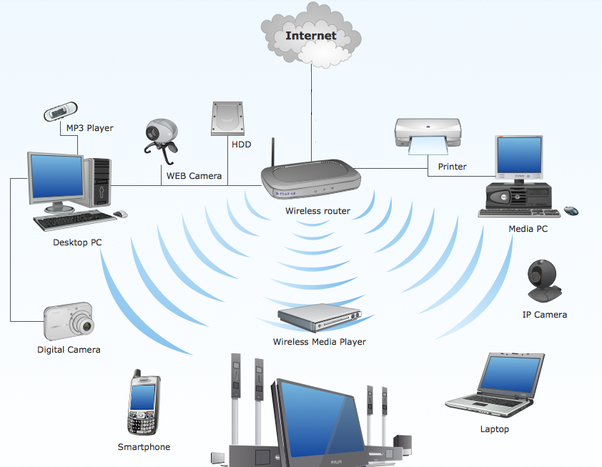When it comes to local network, some still think only of the wired ethernet-cable network. It has yet to dawn on some of us that even Wi-Fi does make a local network. You will be amazed at just how many people connect to their home network, using ‘Public’ network profile, instead of ‘Home’ or ‘Work’ network profile. Your home or work Wi-Fi network is actually your local Wi-Fi network.
Today, we are going to share with you some tips on how to make your computer connected to your home or work Wi-Fi see other devices connected to the same Wi-Fi network. Before we get into that, a word of caution! Please note that this type of setup is ideal only for Wi-Fi network that you trust. That is to say, the other users on the same Wi-Fi network don’t have ill intentions, for that reason, it is encouraged on your home Wi-Fi, rather than your work Wi-Fi.
Unless you are using your device dedicated for your work and not your personal stuff, it is not encouraged you share your own personal device on your work network. Then again, when you are at home, there might be someone using your Wi-Fi but has the ill intention of snooping around your files or even embedding some malicious program to your network.
How to make your computer see other devices on your network
In this illustration, I am using Windows 10, so this tutorial is for users on the same operating system. On the taskbar, click on the Wi-Fi connection icon; it is located on the right side of the taskbar. If you cannot see it, click the ‘Show hidden icons.’![]()
![]()
At this point, you should be able to see the Wi-Fi network you are connected to, click on ‘properties’ beneath the SSID name of the Wi-Fi network you are connected to.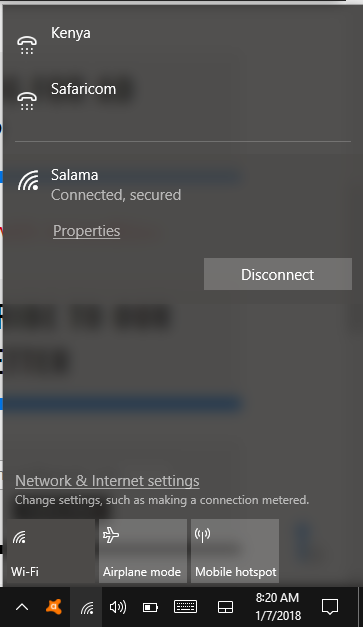
A Wi-Fi setting window will pop up, and go to Network profile. There will be two radio buttons underneath, Public and Private.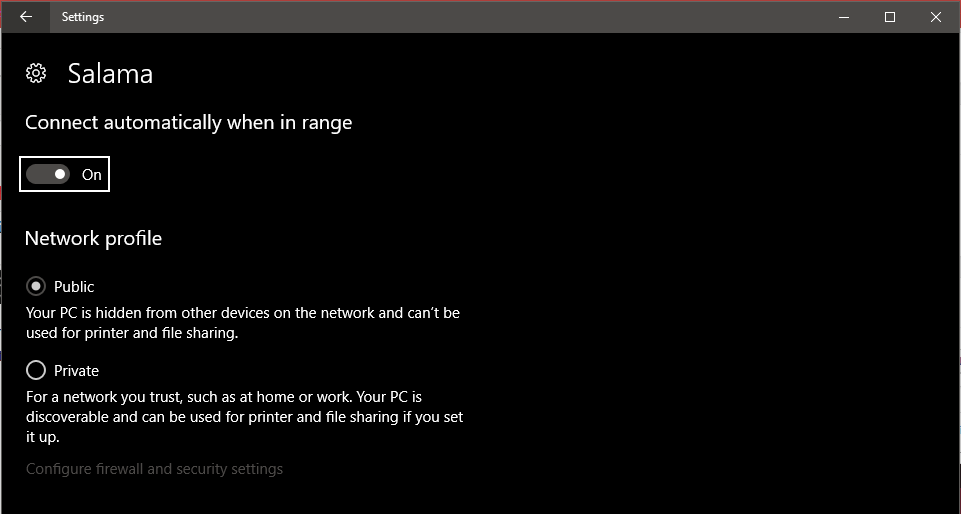
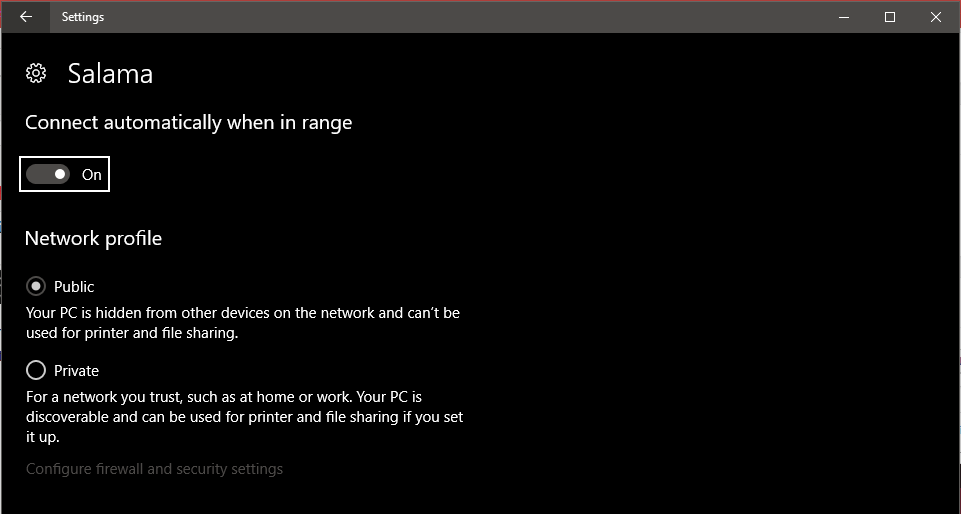
By default, your Wi-Fi connection Network Profile is set to Public. This helps hide your device from other devices connected on the same network. By doing so, you get the security of not sharing your files with other devices on the network, neither can other users with devices on the network see you. Doing so is especially important when you want to hide certain files from eyes not permitted to see them.
However, if you are on a Wi-Fi network you trust, you need to change the Network Profile settings to Private. Doing so allows your device to see other devices on the same Wi-Fi network, and the other devices will also see your device.
When you set your Network Profile to Private, you get the benefit of sharing files with other devices very easily. Sharing a document will be as easy as click-drag-drop from your folder to another folder on the other user’s device.
Private mode also allows you to see important peripherals devices on the network such as the printer, scanner, and photocopier among other office devices that ought to be shared.