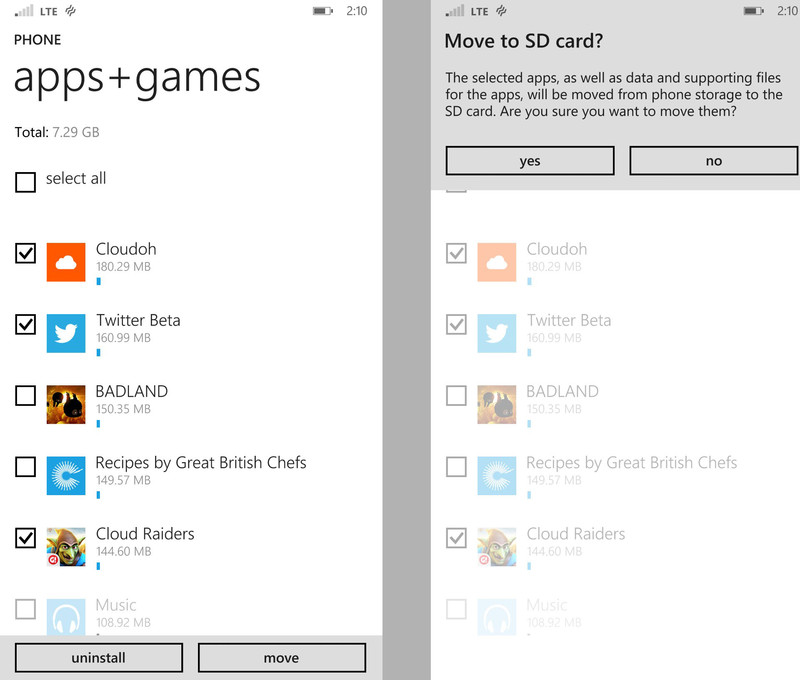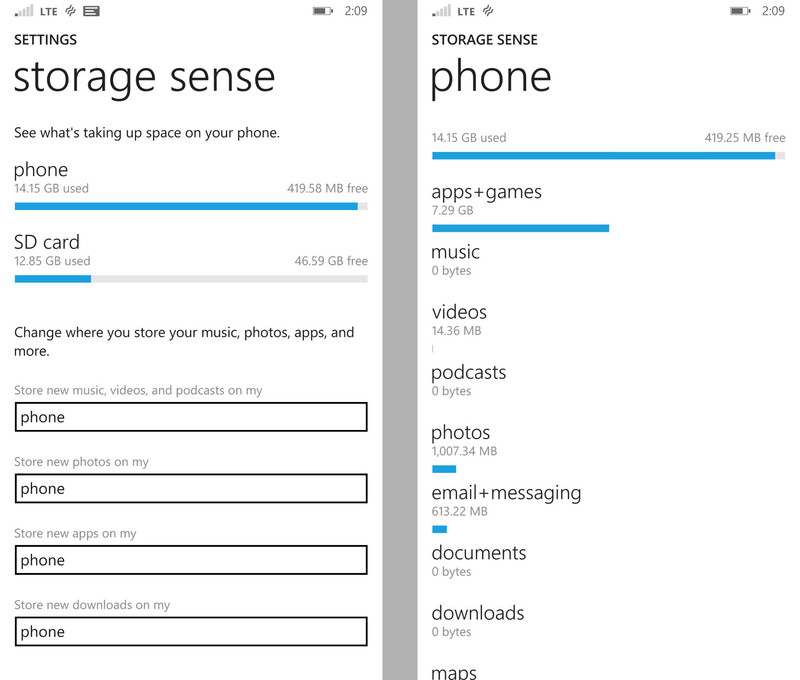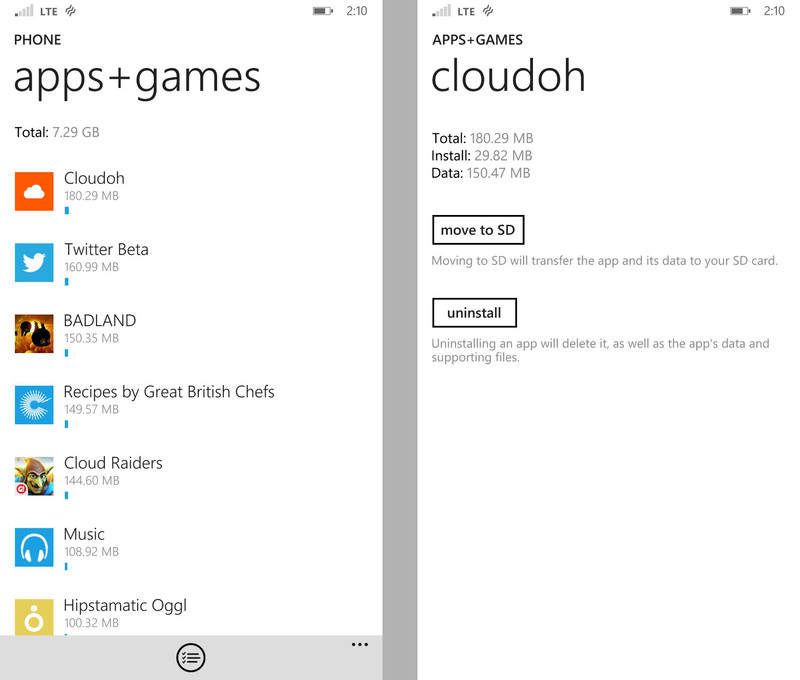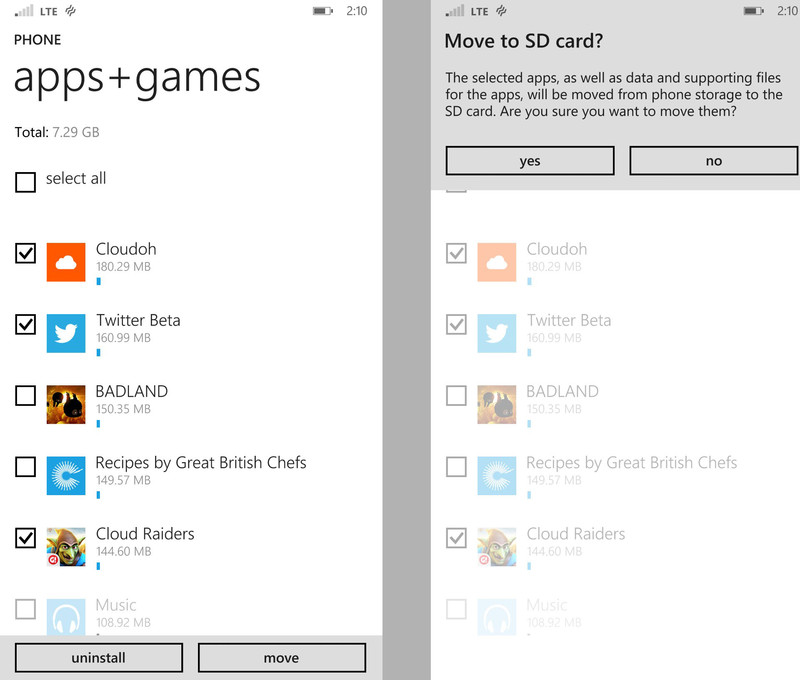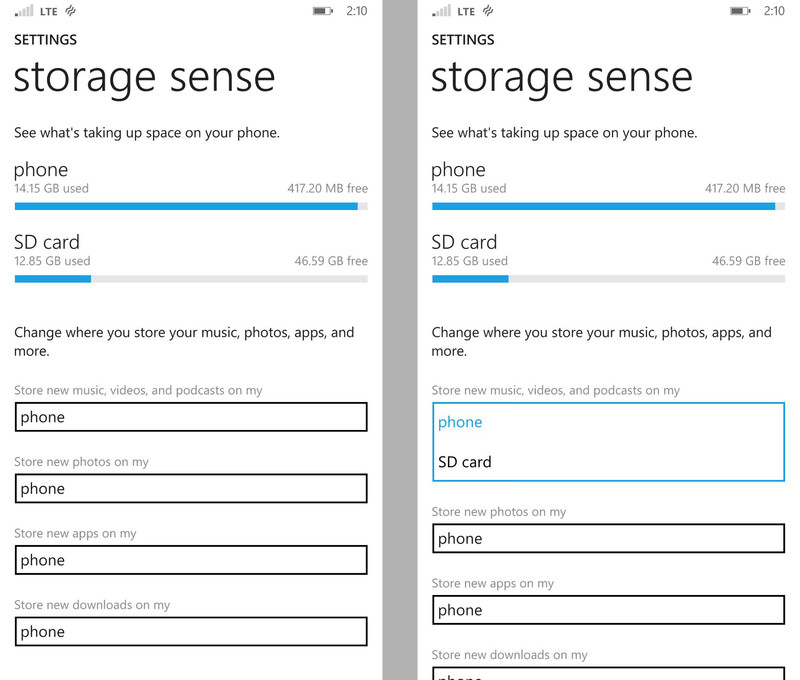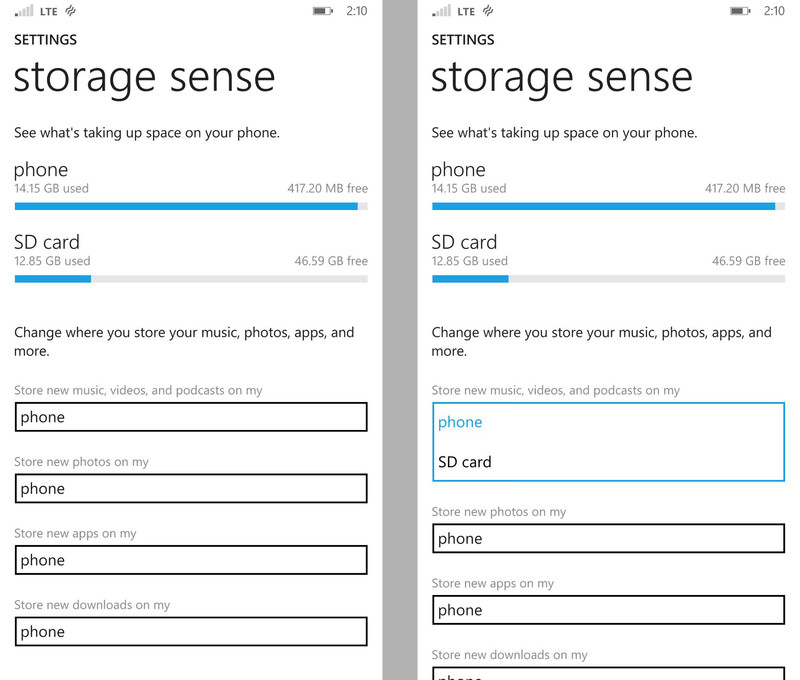How to Move Apps, Data from Phone to SD Card in Windows Phone
If you are using a Windows Phone and getting out of space, you can free up a lot of space by moving apps, data, games, photos, videos or any other data to the SD card of your phone. Moving all data to an SD Card in Windows 8.1 Phone can save us a lot of space. You can also make this a default setting and after that, every app, game, videos will be saved in the SD card and not in your phone. Follow the steps mentioned below to move data from phone to SD card in Windows phone.
Move apps from phone storage to SD Card in Windows Phone
Open the application list in Windows Phone 8.1.
Open the ‘Storage Sense’
You will see two sections and options: Phone and Storage. Tap Phone.
Select any category
Select any app you want to move and Tap ‘move to SD’
The selected app, video or any other data will be moved to SD card from your Windows phone.
You can also select apps and games from apps+games section and move them to the SD card.
Change Default Location to SD card for app installs
Following the steps given below, you can easily set a the default location as sd card after which all the apps will be installed in SD card in Windows phone
Go to the Application list in Windows Phone 8.1
Open Storage Sense.
Tap Phone to open the list under the ‘where you store music, photos, apps and more’… and then Tap ‘SD Card’. This would make the SD card a default place where all your Windows 8.1 Phone apps and data will now be stored.
That’s it. This was how to move apps and data from phone to SD card in windows phone and make default storage location as SD card.
Photo source: WindowsCentral