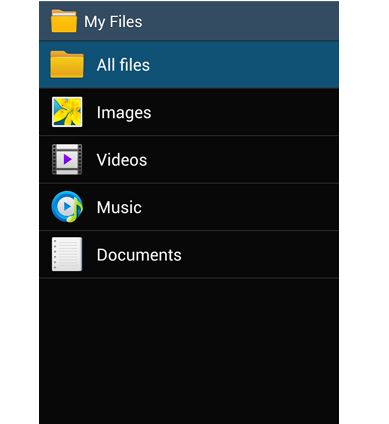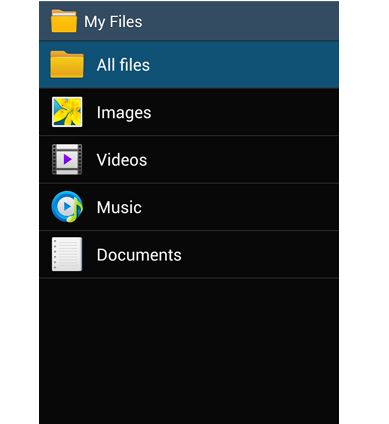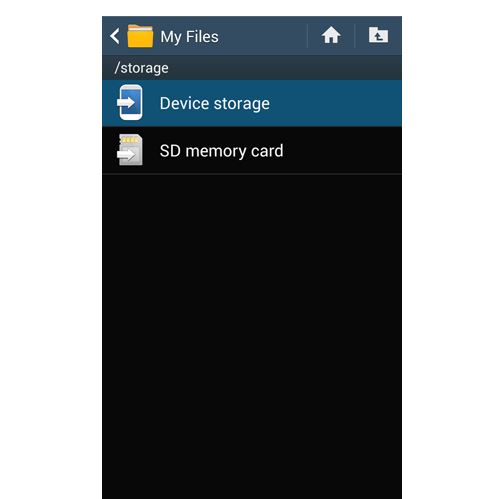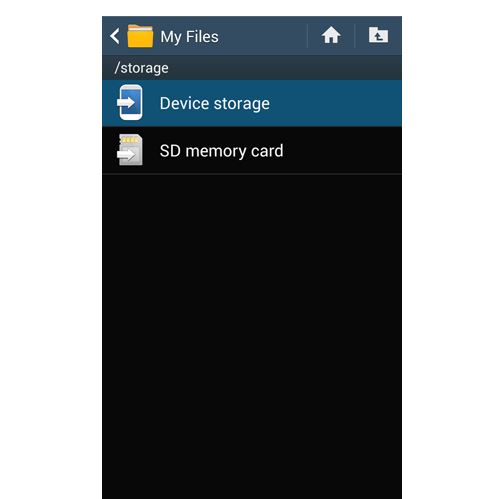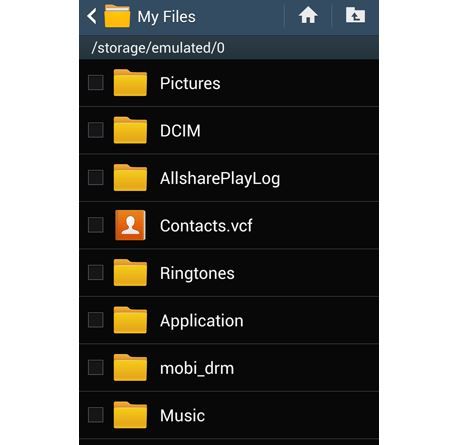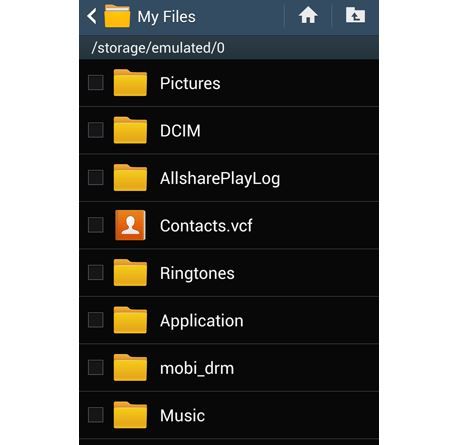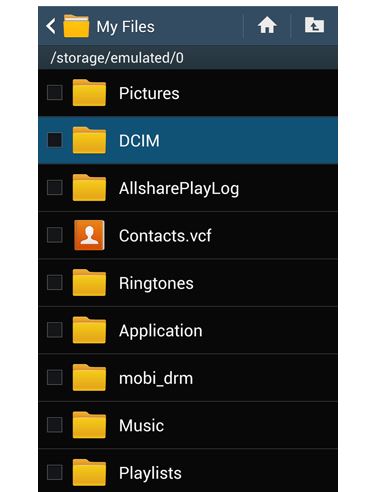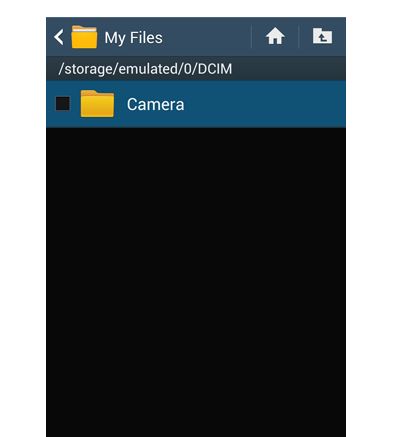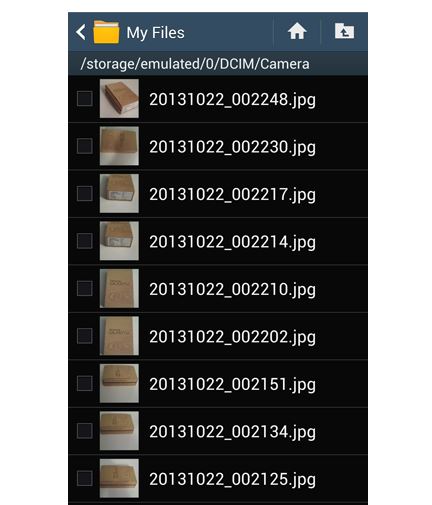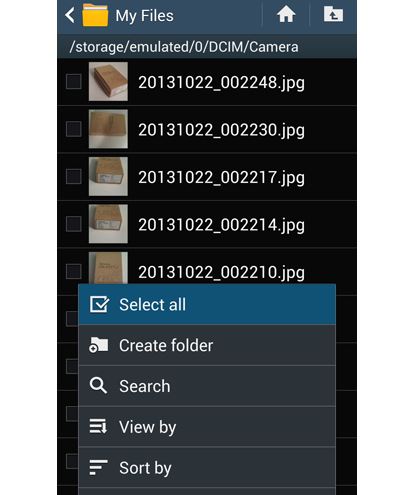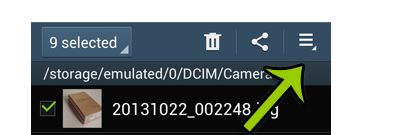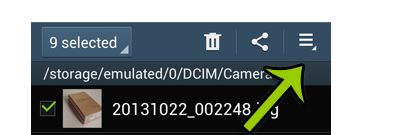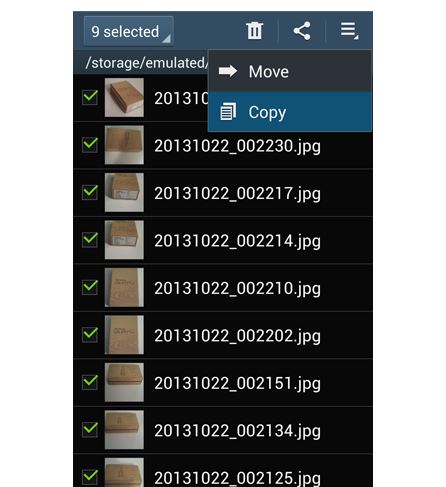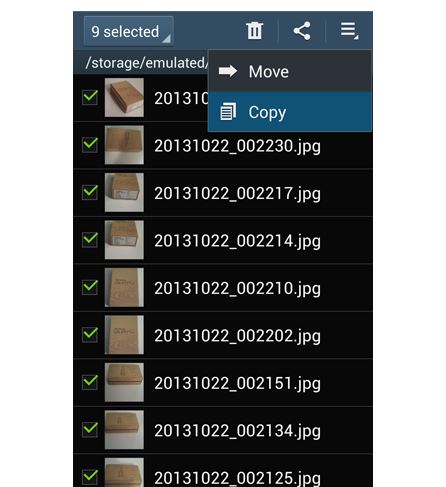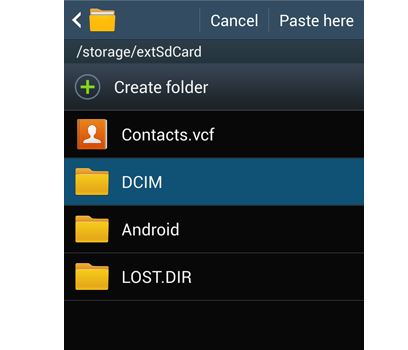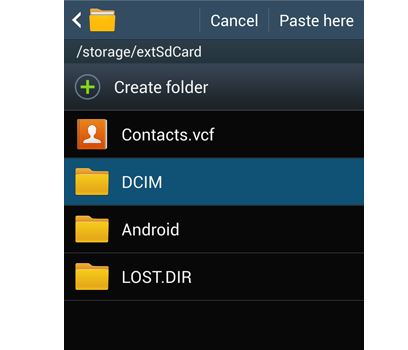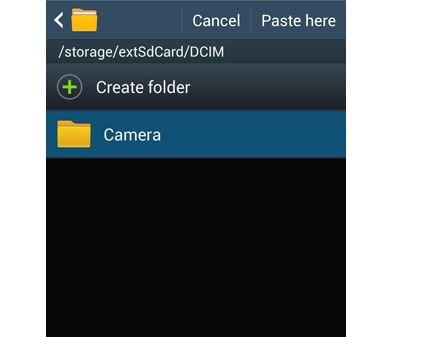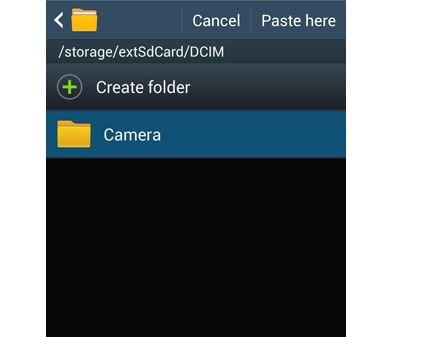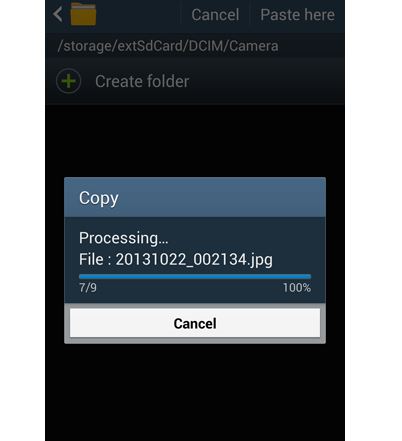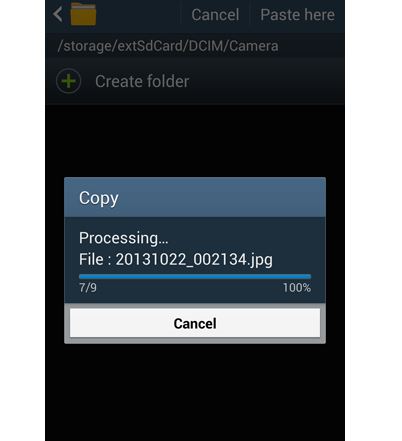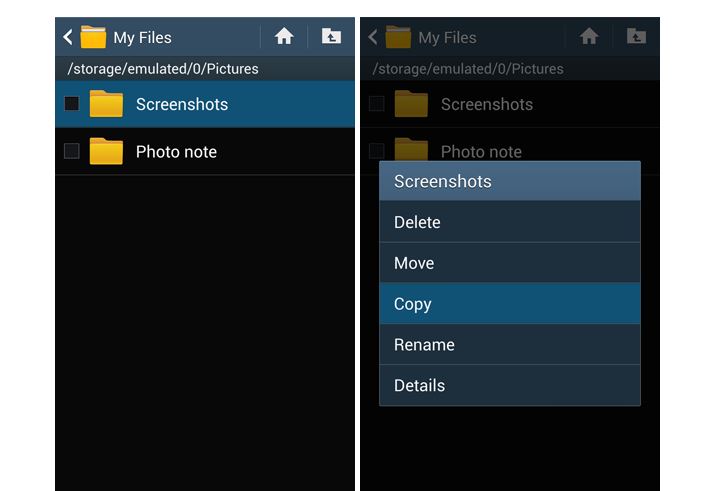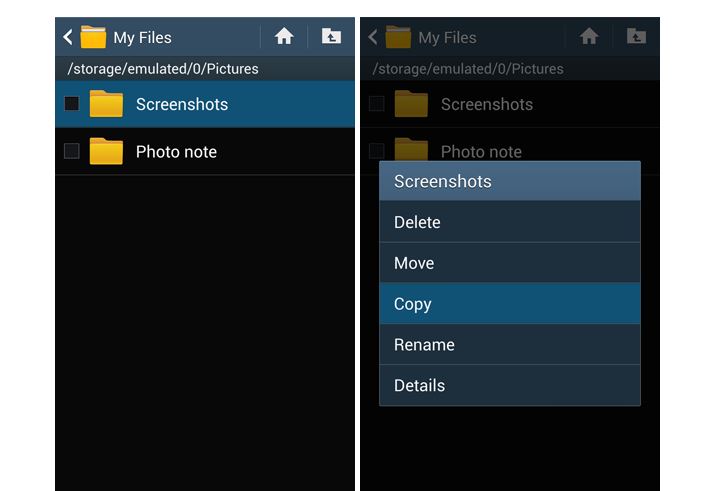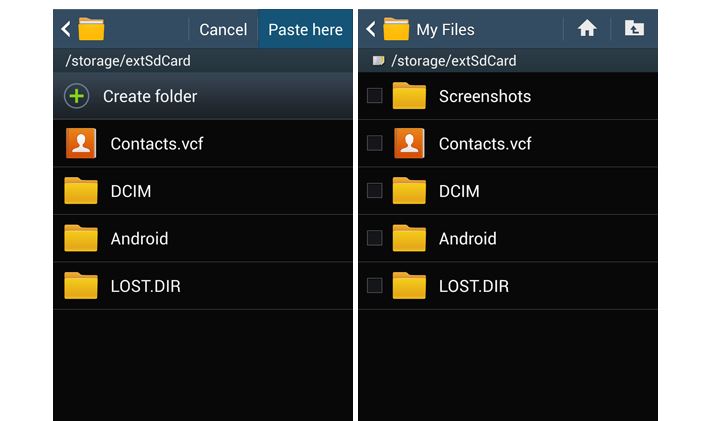How to Move Pictures from Gallery to SD Card in Android Galaxy S5 or any other Phone
How to move pictures from phone gallery to SD card in Android is a trending question for a number of reasons. People take photos after photos from their phones. With the passage of time, the memory gets consumed, causing space issues in your phone. SD card is the best place to save your photos. Once you move pictures from gallery to SD card, you can easily transfer them, travel with them and share them with others. In Samsung Galaxy S5 or any other Android phone, you can move pictures to SD card very easily. Don’t waste your time and use free photo organizing software that can help you manage images, store in the order and delete the needless ones. The process varies slightly depending upon the phone brand and OS, but overall, it’s all the same and you will be able to figure out how to do the process once you go through the steps given below.
Move Pictures from Gallery to SD Card in Galaxy S5 or any other Android Phone
You can basically move everything from your internal phone memory to SD card in Android. First, you need to locate the data location where everything including photos, videos are stored in your phone.
Normally, photos in Android phone are stored automatically in Apps > My Files > All Files > Device Storage > Pictures/DCIM/Music/Movies/etc (unless specified otherwise by the user).
Go to ‘My Files’ folder of your Android device and tap ‘All Files’ option.
Note: In Samsung Galaxy S5, When you go to My Files, you will see a different interface. But don’t freak out and look closer, you will see ‘Device Storage’ option in the lower middle of your screen. Tap it and proceed.
Now you will see two options. The first is ‘Device Storage’ and the second is ‘SD card storage’. Tap Device storage because we want to get to the data and photos in order to move photos from Gallery to SD card in Android.
Now, you will see different folders like DCIM, Pictures, Music, Videos. All the photos you have taken from your camera, saved from the internet go directly to the DCIM folder. The ‘Pictures’ folder is mostly hosting all the screenshots you have taken. It’s all your choice now that which photos you want to move from gallery to SD Card. Moreover, you can also check videos and music section and move this data to SD card.
Now tap DCIM folder for all the camera and other photos access.
Now go to Camera and select the pictures you want to move to SD card from Gallery. You can also use the ‘Select All’ option in order to save time.
Now tap the Share option from the top right corner and Copy.
Once you have copied the data, go back to SD card (Go to Settings > Copy > SD memory card). You will see a DCIM folder there. If no, you can tap ‘Create Folder’ to make one.
Remember that if you create DCIM folder here, you should also create ‘Camera’ folder within this new DCIM folder.
You will now see a ‘processing’ screen if the photos are abundant and the process will take minutes if not seconds.
Move Complete Folders from Phone to SD Card in Android
If you want to move complete folders from phone memory to SD card, you can do so as well.
Go to the folder you want to move and long press it, copy and select Paste Here option at the location you want to move it.
This is how you move pictures, data from phone gallery or memory to SD card in Samsung Galaxy S5 or any other Android phone. Face any problem during process? shoot your question in the comments.