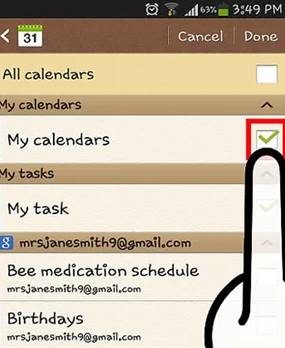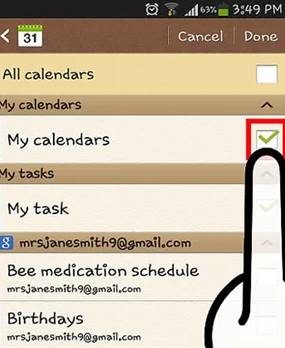The Samsung Calendar (S Planner) enables one to synchronize your calendars to your Galaxy devices so that everything is immediately and easily accessible. You can create and change appointments from your device and any modifications done are automatically synchronized. S Planner allows one to sync calendar events with various email addresses, invite attendees, set reminders, add locations and much more.
In this article, we mention the way in which we you can synchronize S Planner with Google Calendar.
Firstly, you are required to add a Google account. To do this, go to the Settings app on your home screen, in your app drawer, or in your notification panel.

Go to the ‘Accounts’ by scrolling down in the Settings app. This will show you all of the accounts that you have connected to your Android device.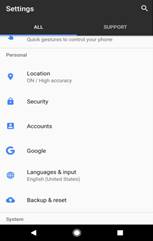
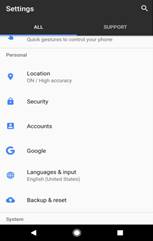
Now tap on “+Add Account”. It will display a list of possible account types. If your Google account is already connected, click on it in the list of accounts and then click your username. Make it sure that the ‘Calendar’ box is checked to ensure that your Google calendars are synced.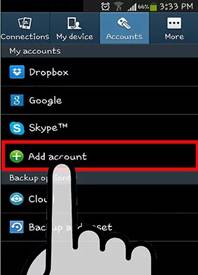
From the list of available options, select ‘Google’. Select ‘Existing’ if you want to login with your Google account or tap on ‘New’ to create a new one if you don’t have one.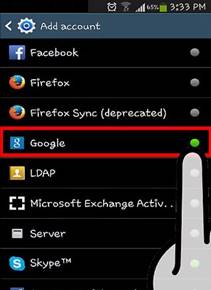
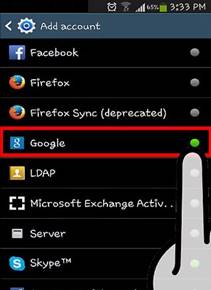
After adding your Google account, wait a minute or two to sync all of your data to your Android device. You can ensure that your calendar is synced by tapping on your new account in the Accounts list and checking the ‘Calendar’ checkbox.

After this, you can mange your calendars and sync S Planner with Google calendar. To do this, open the Calendar app on your Android. Your Android device may have a different calendar app provided by the manufacturer, for instance, ‘S Planner’ on Samsung Galaxy devices.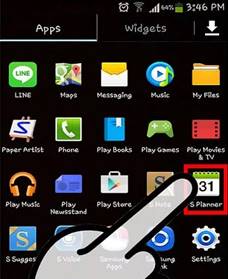
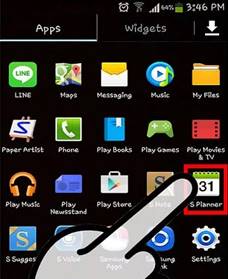
Now tap on the menu button, i.e. three dots at the upper-right corner of the Calendar screen.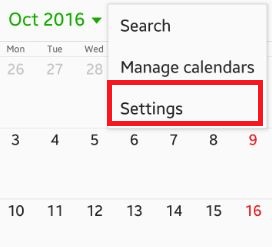
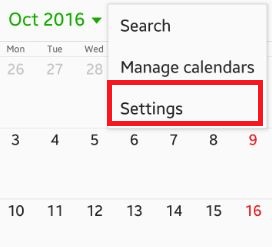
Tap on your Google account that you have created or that existed already. It will be shown in the list of accounts connected to your Android device.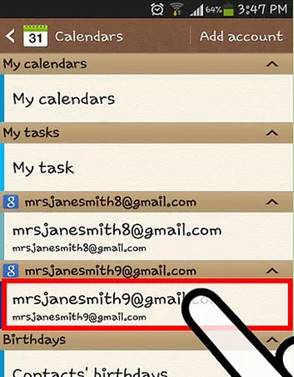
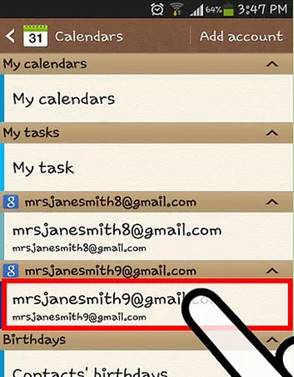
In case, you have multiple calendars that are associated with your Google account, you can select the ones that you want to appear in the Calendar app by checking the boxes. You can also uncheck a calendar which will remove all of its events from your Calendar app.