In the old days, people didn’t appreciate their well until it ran dry. In today’s world, people who have fast and unmetered internet connection don’t appreciate it until they have to connect using metered mobile data.
More often than not, mobile data is expensive and slower. Plus, let us not forget the fact that mobile service carriers sell mobile data in bundles. If you are a heavy user – someone that is always online, conducting video calls, or streaming videos – you can quickly max out those bundles.
macOS Background Activities
You may not be a heavy user, and all you do while online is perhaps read/reply to emails, check on your social media activities, and some little research. If you are using a MacBook computer and everything is under the ‘recommended settings’ odds are high, you often find yourself maxing out your mobile data.
This article will walk you through some ‘pro tips’ on how to tame your MacBook from munching too much mobile data. The culprit is usually the background activities going on behind the scene while you are online. If you turn off some of these background activities, a given mobile data bundle will go the extra mile.
Things to Turn Off to tame your MacBook
1. Disable Mac – iCloud Handoffs
Click on the Apple icon on the top-left corner of your screen, > System Preferences > General tab, and uncheck the box for Allow handoff between this Mac and your iCloud devices.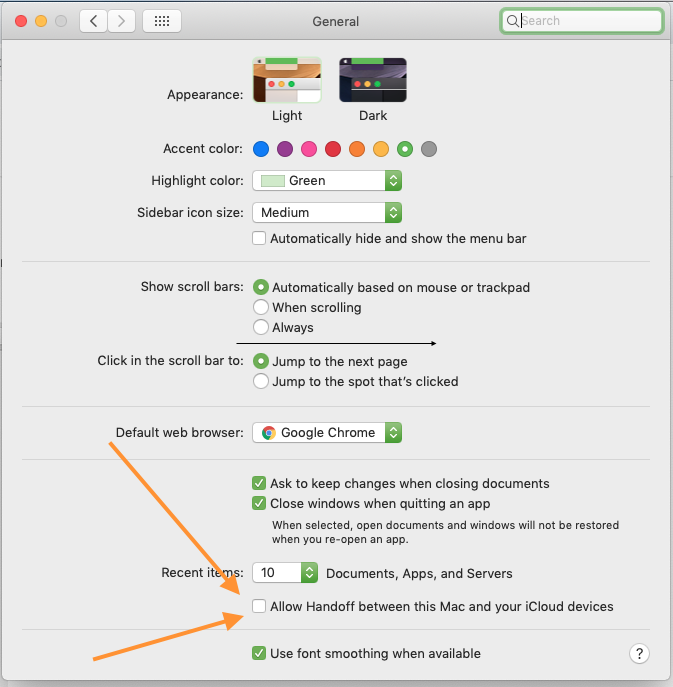
2. Disable Sending User Data to Apple
Again, following the procedure mentioned above – Apple icon > System Preferences – or you can just hit the back arrow and go to Security and Privacy. Now click the Privacy tab.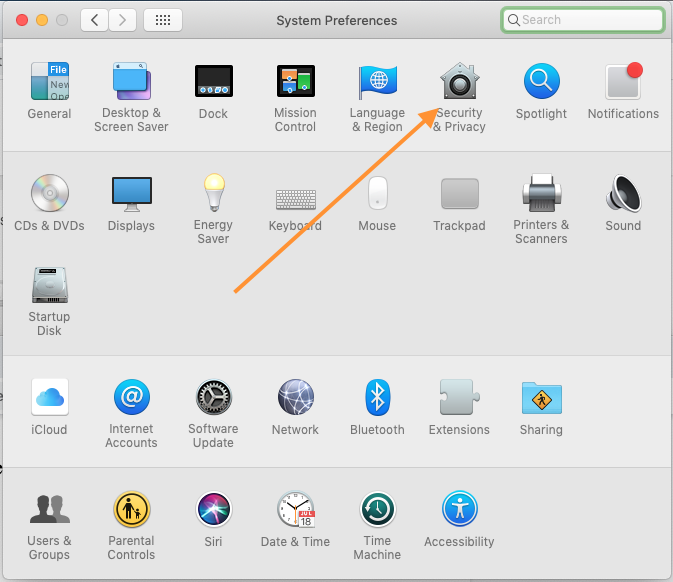
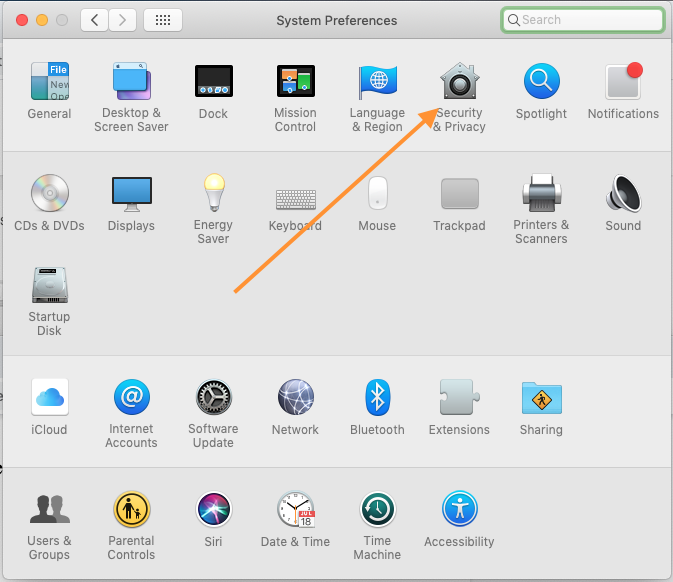
On the right panel, scroll down and click on Diagnostics & Usage. You will need to unlock the padlock icon to make any changes to the computer. To do that, click on the padlock icon, and then enter your password and hit enter. If the password is correct, the padlock will unlock, and you can proceed to make any admin changes to the system.

Uncheck the two boxes that allow macOS to send diagnostic and usage data to Apple.
3. Cut Off Auto Updates
macOS, like any other decent operating system, frequently gets system upgrades and updates. While these fixtures are vital, they enable your system to run smoothly on your given hardware while beefing up your cybersecurity. They can be a headache if you are using a metered and expensive mobile data.
Turning this option off will save you much needed mobile data. However, once you get back to broadband (unmetered and/or affordable internet connection), it is recommended to turn these features back on.
To turn off the auto updates, click on the Security window, and click the App Store icon.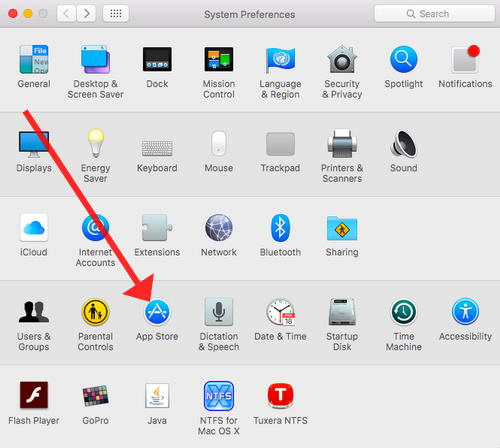
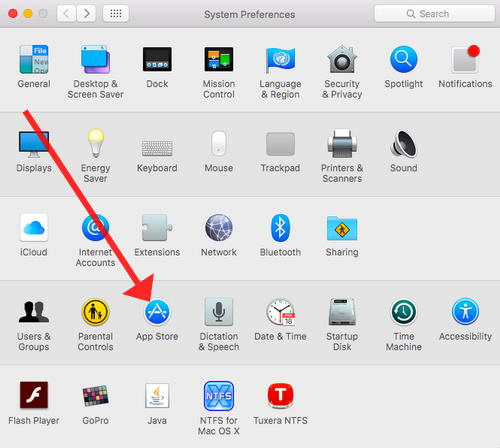
Now uncheck the box for Automatically check for updates.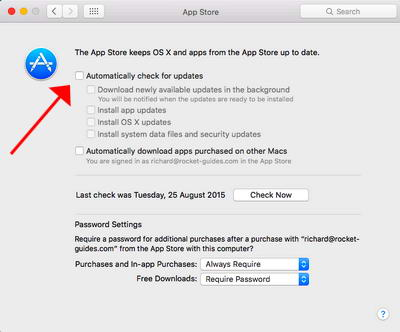
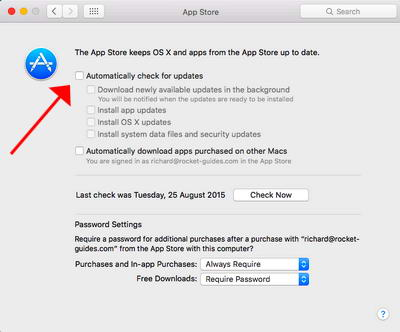
It cannot be overemphasized enough, turn off auto updates only while using metered and expensive mobile data. However, as soon as you are back to a broadband connection, be sure to activate them.
The above settings should give you extra mileage on the actual work you are doing on the foreground on your MacBook. As opposed to the limited mobile data being shared between what you are actively working on and some other operating system’s housekeeping activities in the background.
How to share your Wi-Fi internet connection on MacBook with other devices?
How to share your Wi-Fi internet connection on MacBook with other devices?



