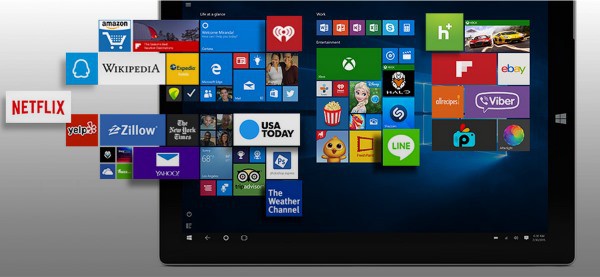If you are the impatient type, you probably like programs on your PC to start running immediately you computer boots up. It might save you from performing a couple of clicks here and there. Setting desktop programs to run at startup is easy and you probably know how to do so given they have been around for a while.
However, for Windows 10 Store apps, things are a little different and might give some users a bit of trouble since it is a relatively new concept. In this article, we are going to share with you a simple trick on how to set Windows 10 Store apps to launch immediately after you have logged into your Windows Account.
Open the File Explorer window – you can do so by clicking on the folder icon located on the Taskbar – and click in the address bar and type shell:appsfolder and hit the Enter key.
A list of apps installed on your computer will come up. Open another File Explorer window by clicking the folder icon again while holding down the Shift key.
On the second File Explorer window, go to the address bar and type shell:startup and hit Enter key. It will open a folder with all the programs installed on your computer that runs automatically at startup.
The next step will be just a matter of drag and drop icons from the apps folder to the startup folder. Doing so creates a shortcut link that instructs Windows to automatically open them during startup.
At this point, you need to restart your PC and the Windows 10 Store app you had selected will launch soon after you have logged into your Windows account.
This trick might come off as too technical and geeky, but that is because the shell:appfolder list all Windows 10 Store apps. It also features uninstallers and Store apps with icons that are somewhat invisible.
Microsoft will in the next major Windows 10 update have a new Startup Apps tab in the Apps section of Settings. Until then, this trick will have to do.