Compared to computers that came and still run Windows 7, Windows 10 PCs are significantly faster. That is because, over the years, PC hardware and software have gotten faster. However, with time, your PC becomes bogged down and starts running slow; something that can be frustrating.
We earlier looked at a utility software – MacKeeper – for speeding up a slow MacBook. In this, we are going to explore at some simple DIY tips for speeding up a slow Windows 10 PC. If you are feeling frustrated with your slow PC, try the following tips:
#1- Have an SSD Startup Drive
A solid-state drive (SSD) is faster than the mechanically rotating conventional hard drive. By installing an SSD as your startup drive, you will notice a significant increase in speed during boot time and starting programs.
The read/write speed of an SSD is much higher compared to the mechanical hard drive.
#2 – Remove all Crapware
‘If I don’t use it, I remove it.’ Repeat that again! Most computers come preinstalled with software by the PC maker, which are supposedly supposed to keep you protected and productive. However, more often than not they are just crapware bogging down your computer, and they will often frustrate you by popping up whenever you are busy working on other apps.
Other than the PC maker software, you might have installed a software that you don’t often use. My advice, remove them; remove them all! Go to Start > All app > right click on the app you don’t need > Uninstall.
#3 – Stop unnecessary Startup Processes
There are many programs running on your system that installed side processes during their installation. It helps to get you up and running fast when using such applications. However, some startup side processes do make your boot up process longer than necessary. If it is a process that you do not need, remove them, and do it fast.

Compared to Windows 7 that run MSCONFIG utility, both Windows 8/8.1 and Windows 10 have made it easy to limit the numbers of startup programs. Simply open Task Manager go to Startup tab, and you can see all programs that load up each time you boot up your computer. You also can see the impact it has; listed as None, Medium, and High. You should be very keen on those listed as of High impact, as they make your bootup process too long.
#4 – Disk Cleanup
Microsoft has maintained the useful utility application Disk Cleanup across all generations of Windows OS. In Windows 10, simply type Disk Cleanup in the Start menu search bar and run the utility after selecting a particular drive partition; you can later change the scan to a different drive partition.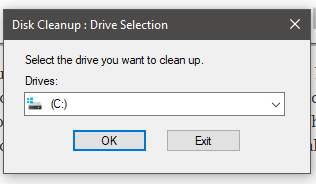
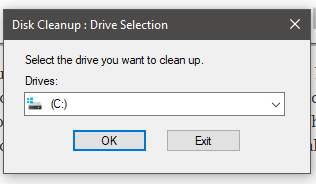
Disk Cleanup utility can clean out significant junk out of your system; mine clean up 3.23GB of data I wasn’t even aware was in my system.
#5 – Beef up the RAM
Compared to earlier Windows, Windows 10 can is not such a RAM hog, but adding more RAM is always a good thing for any machine. Though not all Windows devices nowadays (such as the 2-in-1 devices) come with the option of adding more RAM. If yours does support beefing up more RAM, then, by all means, do so if your PC is running slow.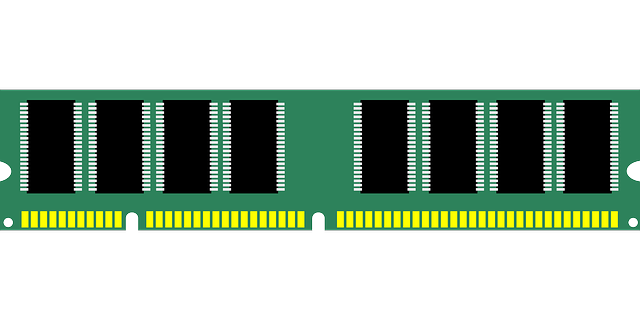
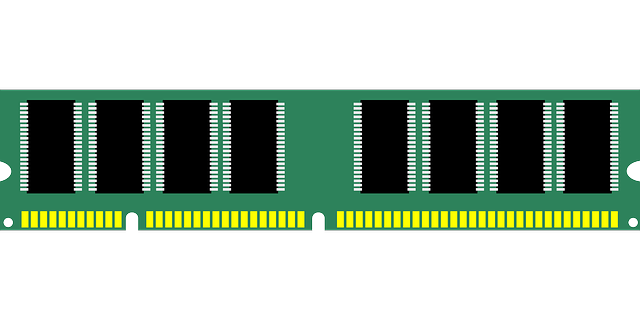
#6 – Use Top Notch Antivirus and Anti-Malware applications
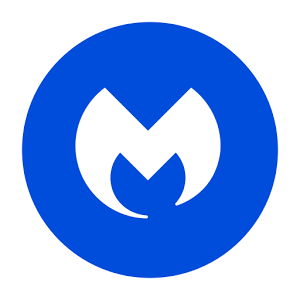
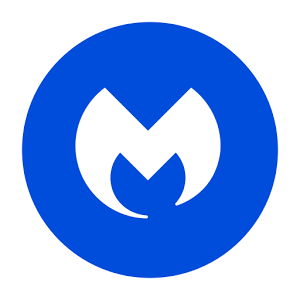
While you can use the built-in Windows 10 antivirus – Windows Defender – it is recommended you use some of the top rated antivirus and anti-malware. You can check out our list of top free Windows 10 antivirus at this link. As for the anti-malware, Malwarebytes comes highly recommended.
#7 – Set your Computer Power Settings to Maximum Performance
If your priority is not to save battery power or electricity bill, setting your Power Settings to Maximum Performance will make your PC run at full throttle; holding nothing back.
To change the power settings, go to Control Panel > Systems and Security > Power Options. Here, you can click on a drop-down arrow on the right side and select High Performance.
#8 – Run Performance Troubleshooter
Go to Start and in the Cortana search box, type troubleshooting. Control Panel Windows will open under the System and Security page. Click on Check for performance issues. The troubleshooter will scan and identify the cause(s) of the slowdown.
For the best troubleshooting, run the troubleshooters for Hardware, Sounds, Programs, Search and Indexing, and System Maintenance.



