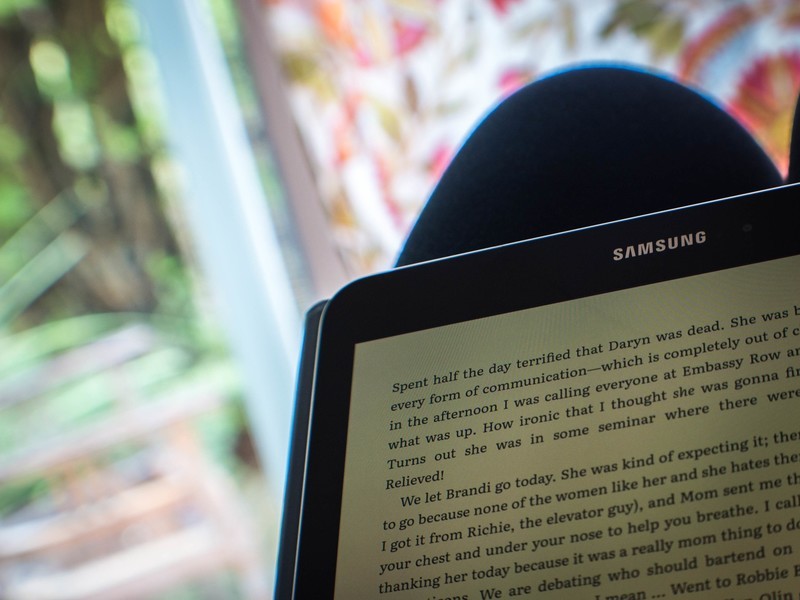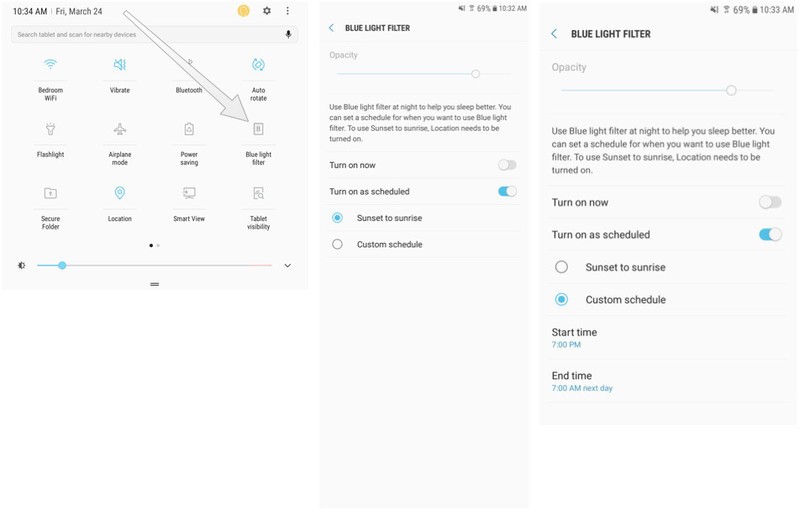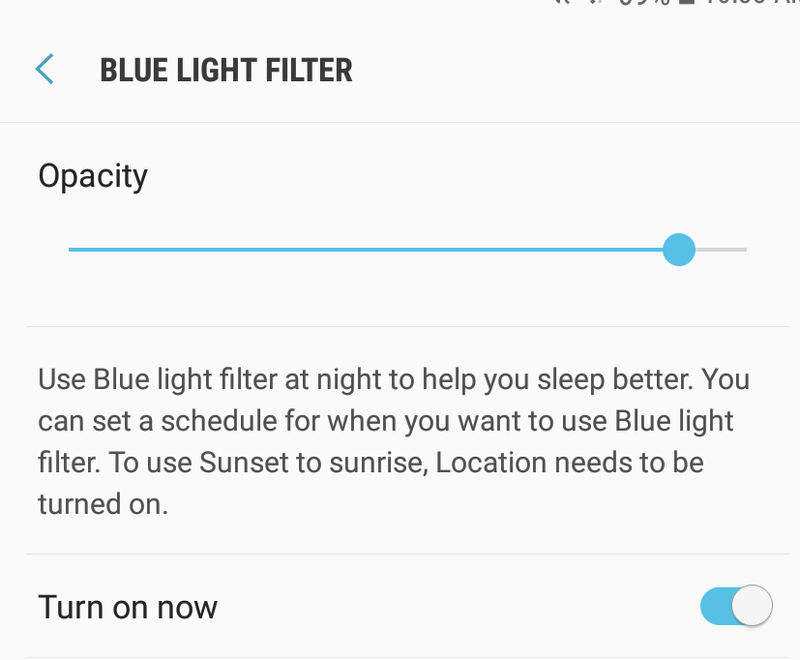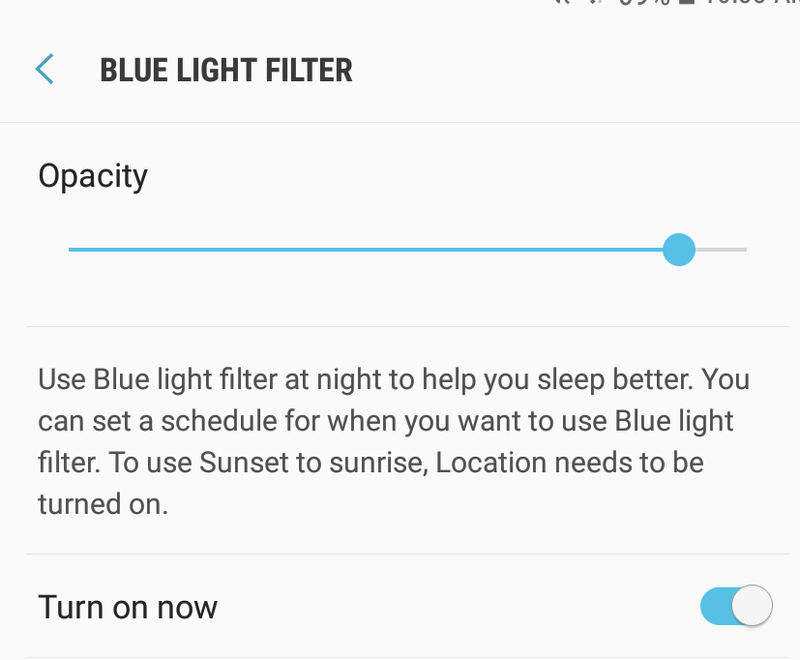Studies have established that the blue-hued light emitted by laptop, tablet, and smartphone screens do mess up people’s circadian rhythm. By telling the brain that you are avoiding sleep, meaning if you use these devices when are about to retire to bed, you will find yourself tossing and turning till very late in the night.
In the morning you’ll hate the sound of your alarm clock or find yourself snoozing it until you are late for your day’s activities. Luckily, Original Equipment Manufacturers like Samsung have become proactive in ensuring consumers’ safety, and convenience and the Galaxy Tab S3 comes with built-in protection from the blue-hued light.
The Galaxy Tab S3 comes with the option of turning on the yellow-hued light in the night, which is comfortable for use at night. If you are the type that likes to doing some bed-time reading of e-books or digital magazines, this feature is for you.
Enabling Night Mode in Galaxy Tab S3
Ø Go to Quick Settings, press and hold on the Blue light filter
Ø Next tap on Turn on as scheduled
Ø Select Sunset to Sunrise
Ø If you would like to specify when it starts and stops; tap on Custom schedule to set the times.
After turning on the night mode, you can then go ahead and adjust the opacity of the Blue Light filter. To do so, tap on Turn on now, located within the same menu screen and adjust the opacity by moving the slider across.