How to Uninstall a Problematic Windows Update
Microsoft releases updates of Windows frequently. It is recommended to set your Windows to install updates automatically. However, some updates were found to contain bugs and created a lot of headaches for users. Follow the method provided below if you wish to uninstall a problematic Windows update.
First of all, you need to boot your Windows in Safe mode. In old versions of Windows, pressing F8 during starting of PC, takes you to the boot menu. In Windows 8 and 10, you need to hold the Shift key while clicking restart to get to the boot menu.
When you have logged into Safe Mode of Windows, go to Programs and Features and then click on “View Installed Updates’ in the left hand pane of the window.
For uninstalling an update, choose from the list that is creating problems for your PC. If you aren’t sure about the culprit updates, you can check from the dates. You can also use a littler drop-down selector on the “Installed On” column for choosing the updates that were installed on a particular date or range.
You can uninstall updates just like before after selecting some of them.
If you aren’t able to fix problems related to your PC, you may use System Restore tactic that will restore your PC with working settings to a previous date. It is recommended to use System Restore from Safe Mode of Windows.
In Windows XP, when you boot into Safe Mode, the system gives you the option to restore to an earlier point. For accessing System Restore option in Windows 8, you need to go to Troubleshoot->Advanced Options and then you will find the option of System Restore. For Windows 7, you can use the boot disk’s System Recovery options.
Choose a restore point from which you want to retrieve all the backed up data and settings. Go through the System Restore wizard to restore your system to a previous date.
Now, your PC will start working normally again when you have restored your system. It is recommended to create automatic backups of your system registry settings regularly. If you have fallen victim to a problematic update, it is wise to uninstall it immediately.



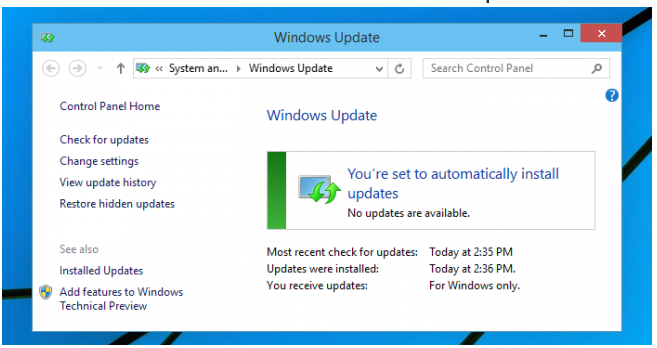
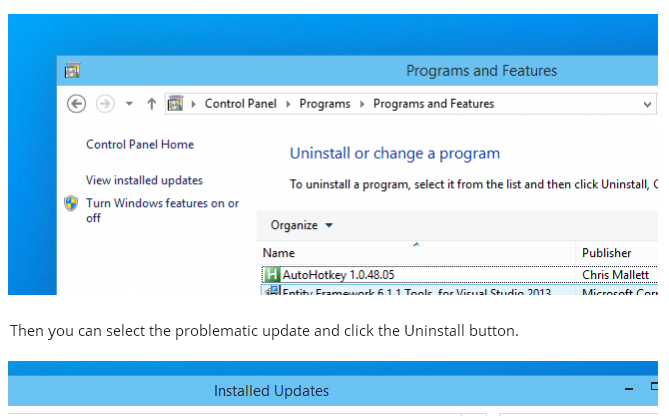
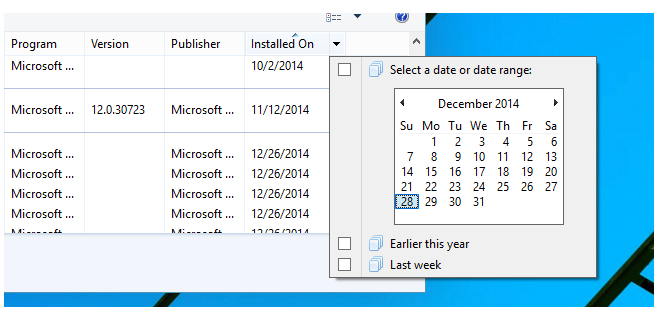
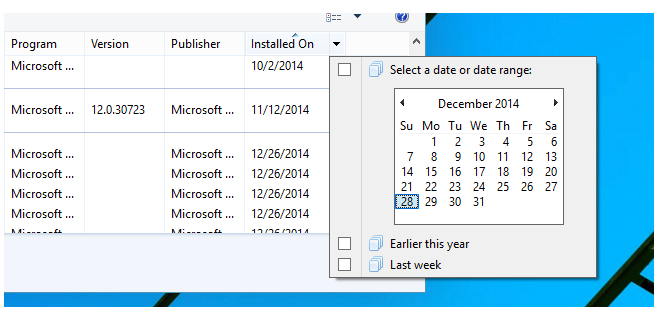
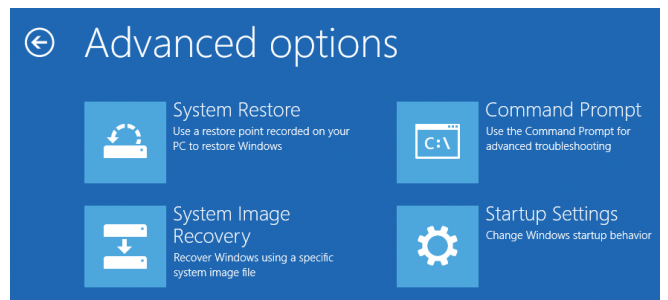
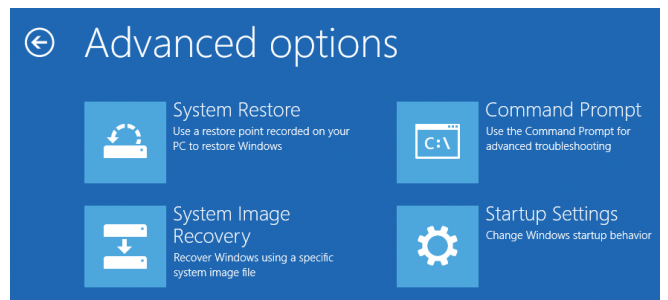
Comments are closed.