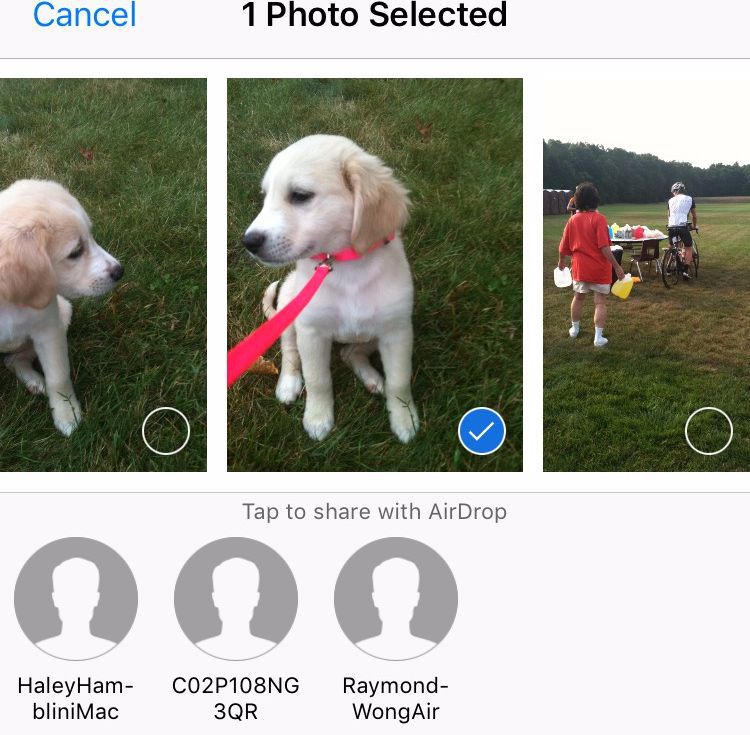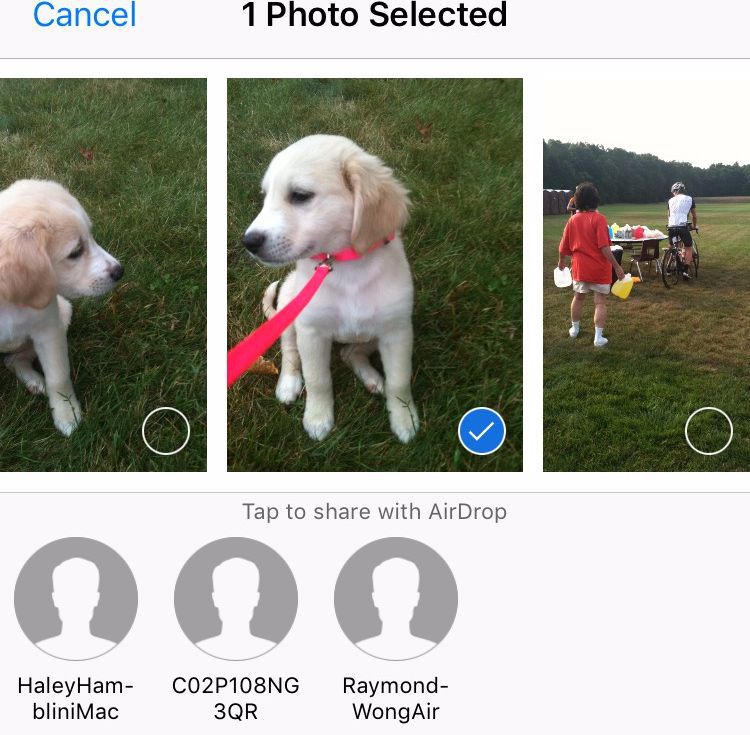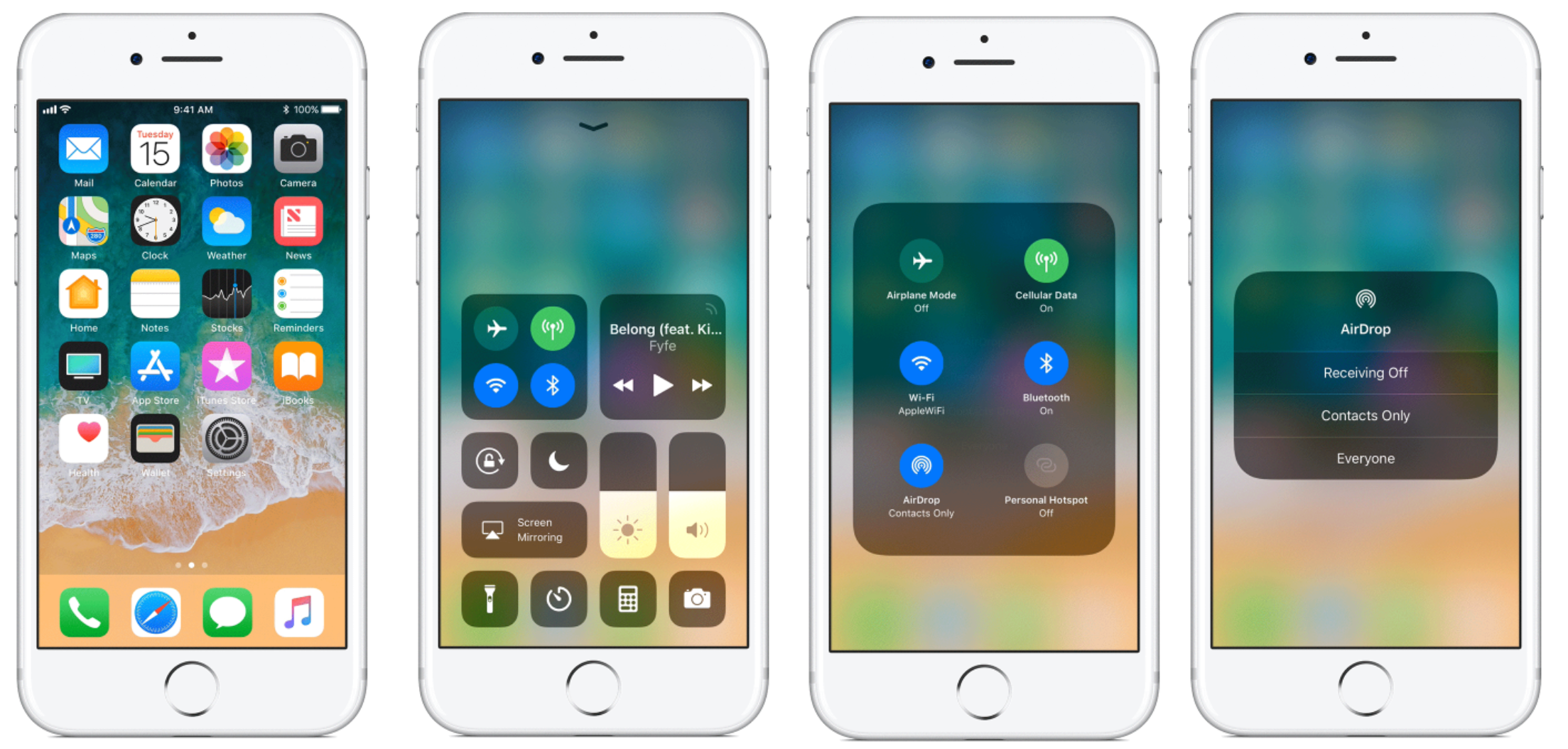Mobile smart devices like smartphones and tablets have revolutionized how we manage our lives. I would imagine in the old days; a lad would need a camera, calculator, compass, map, mirror, address book and many other accessories as separate items they bring along with them.
These days we take it for granted that the smartphone has collapsed all these separate devices into just one single device that has impressive computing power. Most people never to stop to appreciate just how amazing they have it, compared to what their (great-great) grandparents.
Then again, dwelling on that would only distract our mind from focusing on improvements we can add to this already impressive piece of technology. However, did you know that most people know just about a handful of features their smartphones has, and many others remain unexplored?
Take for instance the AirDrop feature on iOS devices. You will be amazed at just how many iPhone and/or iPad devices owners have no idea what AirDrop is and what it does. In this article, we are going to show you how to use this rarely used file transfer service on iOS devices.
How to use AirDrop
Are you one of those people who almost always email your friends a picture? Perhaps you prefer opening your WhatsApp, Facebook Messenger, Snapchat, or Instagram app and sent them the photo(s) from your gallery.
Well, that trick works fine if you are not concerned about your data billing and your internet connection is not painstaking slow. However, if it is a problem, you probably resort to using Bluetooth. The bad thing with sending files using Bluetooth is the elaborate process of pairing two devices before you start exchanging files. Even then, Bluetooth can be unreliable sometimes when sending large files.
If you are on iOS, there is a third option, one that is easy to get started and more reliable. That is AirDrop! Simply launch the Control Center by swiping up from the bottom of your screen. Press and hold the wireless icon (the antenna-looking icon on the upper left corner of the Control Center).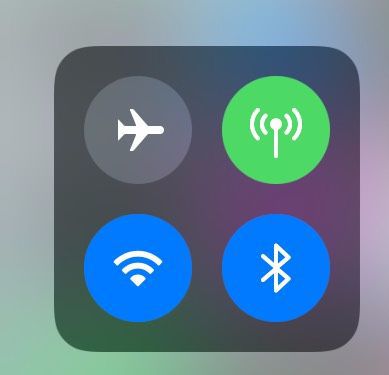
On the next menu to appear, tap on AirDrop.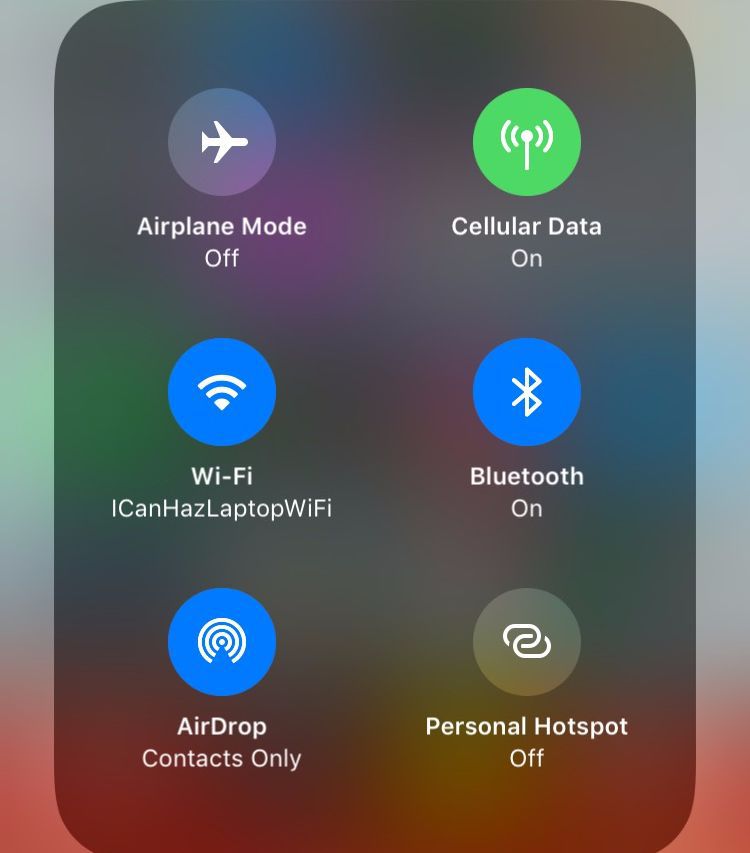
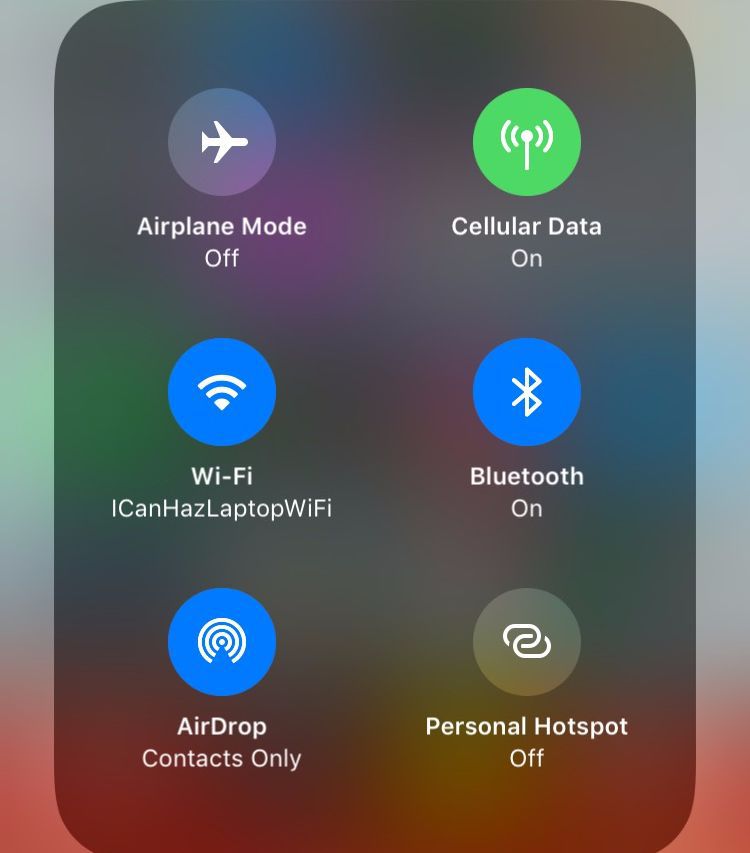
Next, choose between having AirDrop receive files from anybody else nearby using AirDrop, or receive files just your contacts.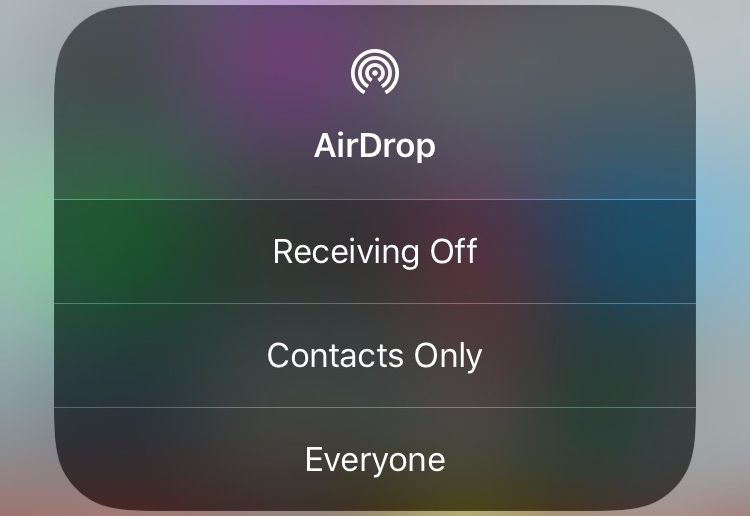
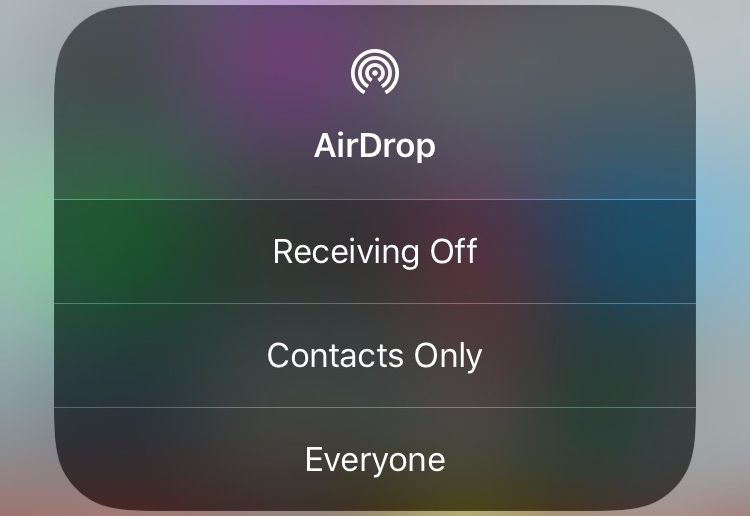
Now open your Gallery app containing the Photo(s) you would like to AirDrop (send) someone nearby who has turned on AirDrop on their iPhone or iPad. Select the photo(s), and a list of nearby available AirDrop user will appear under the photo(s) selected. Tap the user you want to share the photo(s) with, and it will be AirDropped to their iDevice.