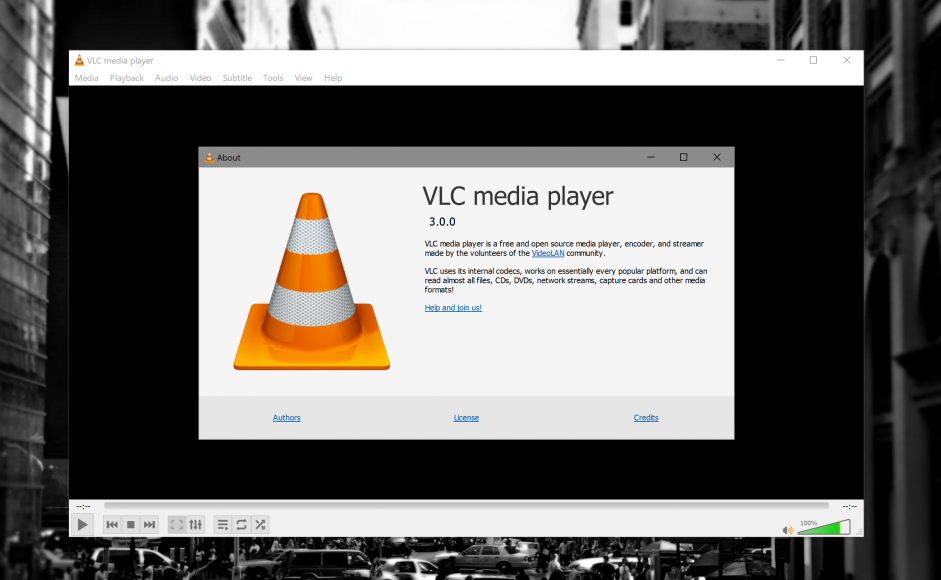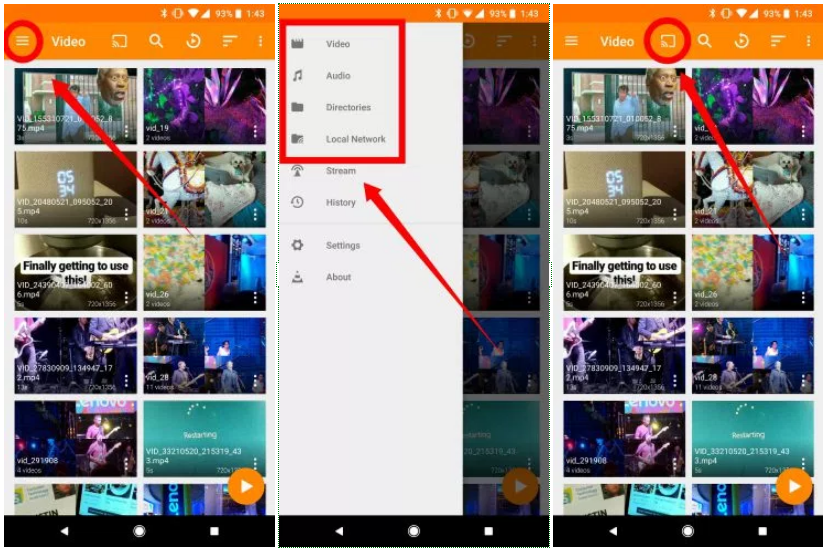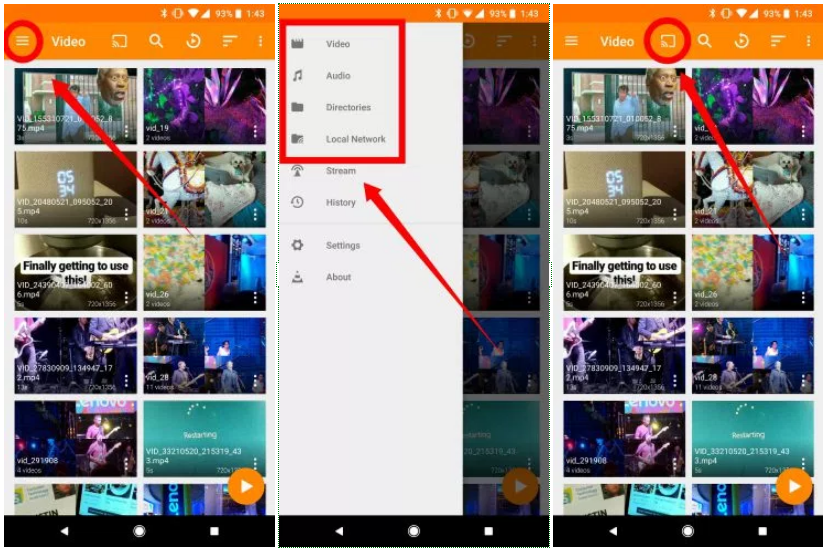VLC, the ever-reliable software for playing just about any format of video or audio file, has released a major update bringing on board loads of tweaks and new features. Perhaps the best feature with VLC 3.0 (codenamed Vetinari) is the Chromecast support that allows you to stream content from your Android or Windows device to your TV screen.
How to stream from Cast local content from your Android or Windows device using VLC
On Windows, launch the VLC application and go to Help > Check for Updates and it will auto-update itself (sometimes the auto-update feature doesn’t work). If the app does not update itself, head on to the official VLC site and download the application again.
If you are on Android, head on to the Play Store and update the application. If you don’t see the update button, you can enroll to the beta program and get the update running on your phone.
Casting from Windows device
After updating to VLC 3.0, you will be met by a lightly refreshing UI. As for the ability to cast local content to Chromecast devices, follow the steps below.
First, load the local content and click on play. During playback, pause the video/audio and click on Playback tab. Hover your mouse over Renderer and select which Chromecast device you would like to cast to.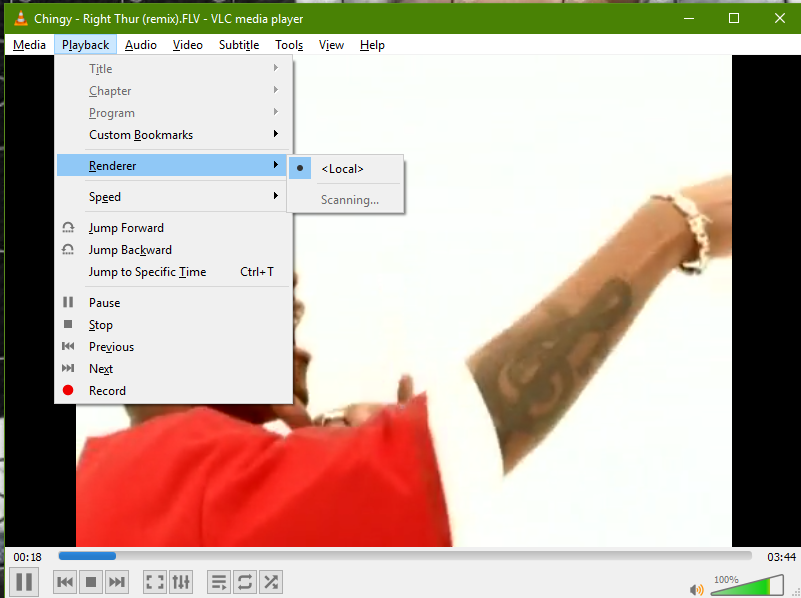
You can stream to audio-only and video Chromecast devices as you wish.
Casting on your Android device
Launch the app, tap on the hamburger (menu) icon at the top left corner to access the overflow menu. Choose the directory (folder) that has the media you want to cast.
Tap on Chromecast icon at the top bar, and then proceed to choose the Chromecast-enabled device to which you want to cast to. Next select the video or audio file, that you want to cast and play it.