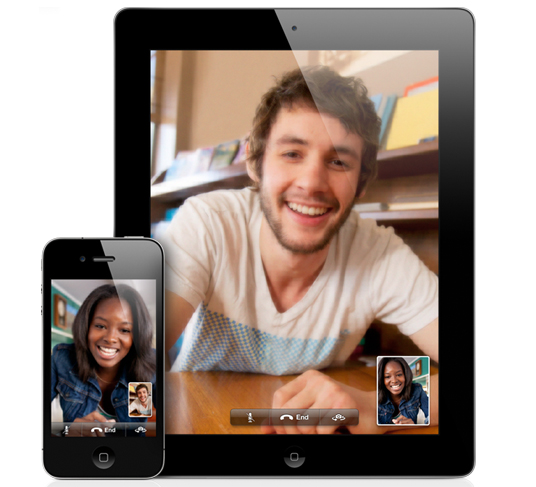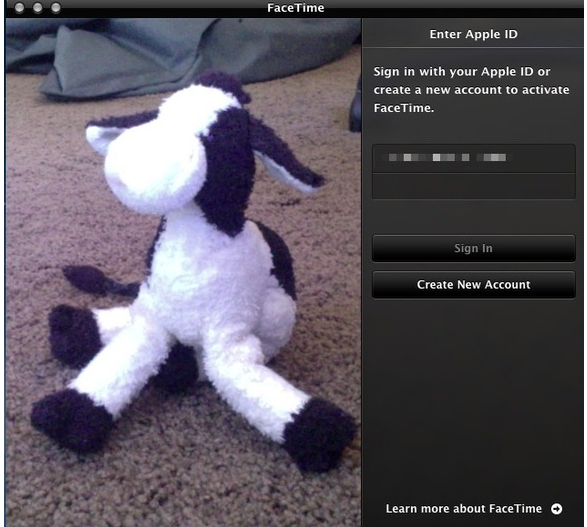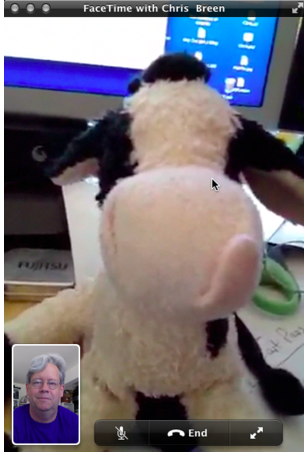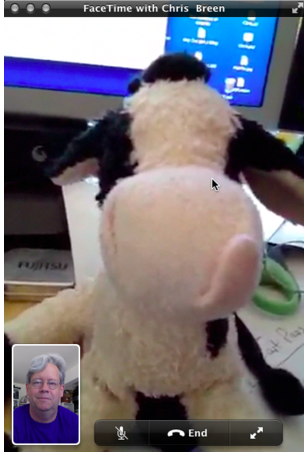Using FaceTime Mac: How to Make Video Calls on Face Time -Guide
What is FaceTime?
FaceTime app is a wonderful OS X utility for video chatting. It allows you to place and receive free video calls. It is a great feature bundled with the Mac OS X Lion and Mountain Lion. Your camera must be connected to your Mac for making FaceTime calls. This guide will show you how to make video call in FaceTime.
How to Use FaceTime
Configuring FaceTime
Once you have configured your Mac with an Apple ID, it is ready to receive calls from FaceTime. You just need to launch the application, and the FaceTime window appears. You will see the image that the camera of your Mac captured. On the right side of the window, you will see the addresses associated with your Apple ID, as well as an empty field for password. You need to enter a password and click Sign in.
Register a new account, if you don’t have an Apple ID. When you have signed in, you can make video calls to the addresses associated with your Apple ID. Click “Next” for verification of your address. You will be redirected to the All Contacts pane. Click any entry shown in the pane, and the call will be initiated. The persons you are calling, will be able to receive calls if they are using FaceTime iPad app, or Mac app.
In-Call Features
When the call is connected, you will see a window with two images. The larger one is the person to whom you are talking, and the smaller one is your image. You are provided with some in-call options when you move your cursor to show a gray menu such as disabling your microphone. “End” button terminates the call, and the double arrow button expands the call in the full screen mode.
Adding and Organizing Your Contacts
If the number of the addresses that you click don’t have any FaceTime account associated with them, then you will see the message that the person is not available for the FaceTime. If you have the phone number and email addresses of the contacts, you may use the Contacts application to create a group of people to whom you want to talk with FaceTime. Click the “Groups” button in the FaceTime application. Choose your FaceTime group now.
About Favorites and Recents
You will see these two entries at the bottom of the window, right next to the Contacts. “Favorites” is the list of contacts that you want to contact more often. Click on any FaceTime contact in your list and then click “Add to Favorites”. The Recents tab holds the information about the date and time of your chat along with the information about the length of the call.
This guide might prove to be useful in letting you know what is FaceTime and its functionality. The FaceTime app can be downloaded from Apple’s Mac app store. FaceTime for PC is also available on the following link. Make FaceTime calls for free from your PC to other contacts associated with FaceTime.
FaceTime for PC download free