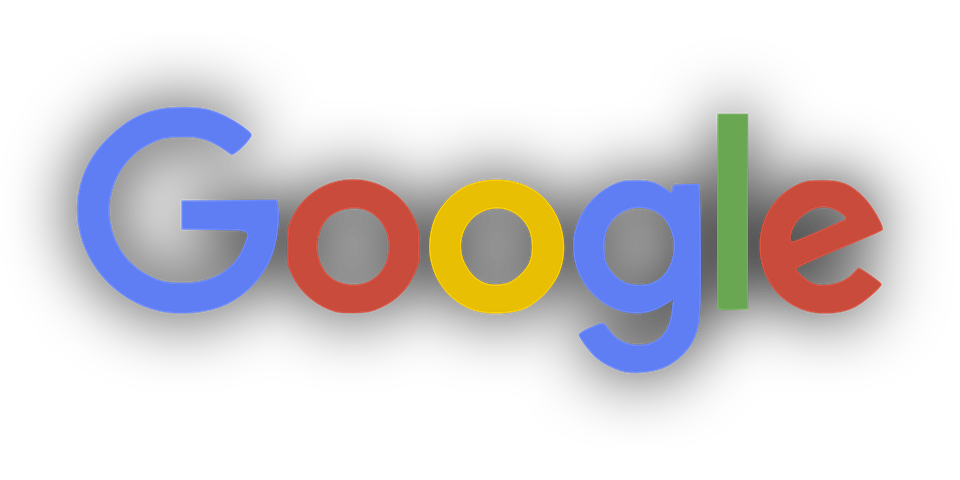Domain Name System (DNS) is the service that enables you to use the internet and all its services. DNS enables your computer to translate the domains from just machine readable address to an IP address, which the computers understand.
By default, your Internet Service Provider (ISP) provides you with a DNS. The only problem is, it does so for everyone, and can sometimes fail to work as required. Thereby affecting your internet connection and speed.
In this article, we are going to show you how to change your custom DNS to a different one. There are numerous public DNS available, and one of the most popular ones includes Google’s open DNS.
How to change your Custom DNS
This illustration is for users running Windows 10 on their computers. If that is you, read on and follow the steps below:
Go to Control Panel > Network and Internet > Network and Sharing Center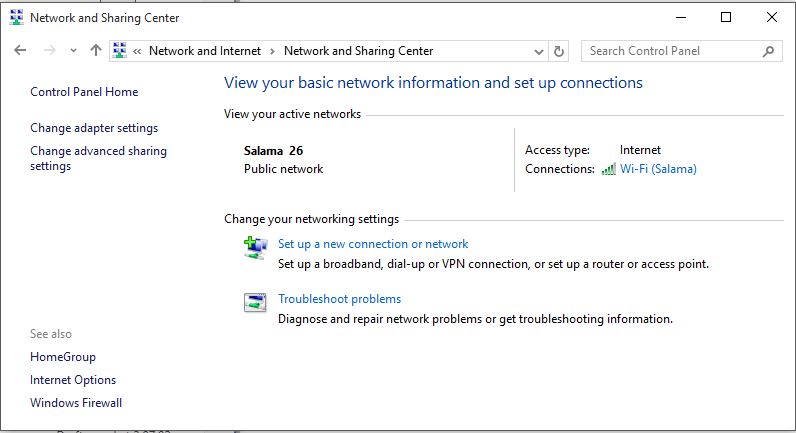
Next, go to Change Adapter Settings > Use the following DNS server addresses
You will now need to right-click the network connection (the Wi-Fi or Ethernet) that is linking your PC to the internet.
Next, select Properties and under the Networking section, click on Internet Protocol Version 4 (TCP/IPv4) from the list.
Click on Properties option and select the use the following IP address. Under the ‘use the following DNS server addresses’ insert the Google DNS as 8.8.8.8 followed by 8.8.4.4. 
A new screen will pop up, type and enter your DNS Server of choice; Google’s Public DNS address is quite popular. For more information on Google DNS, click here.
If the above steps seem too technical for you or you would just like an easy click and switch option, you can use apps such as the DNS Switch Pro to quickly change your DNS on the fly. It does that without you have to go into the Control Panel, and all the geeky steps that follow next.