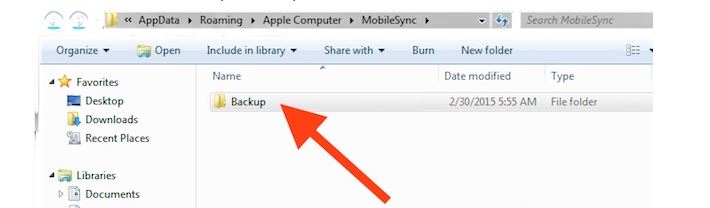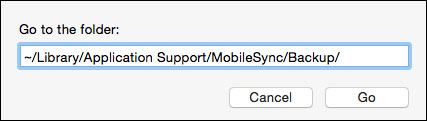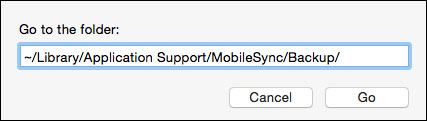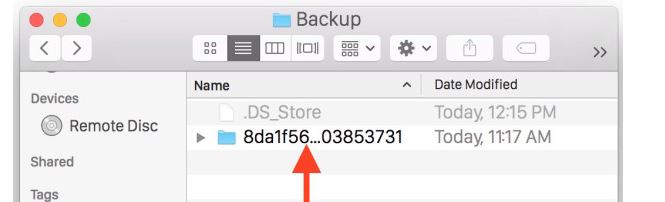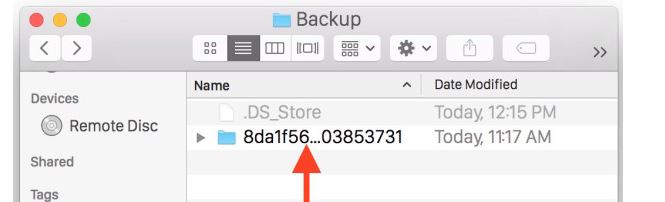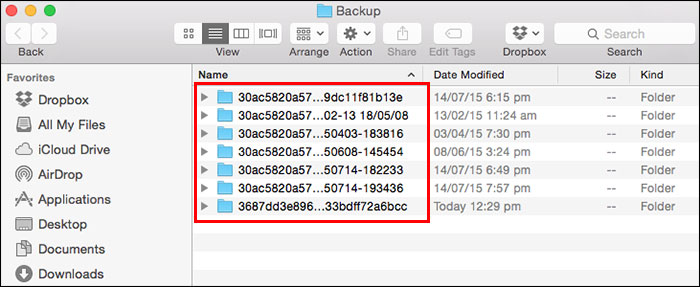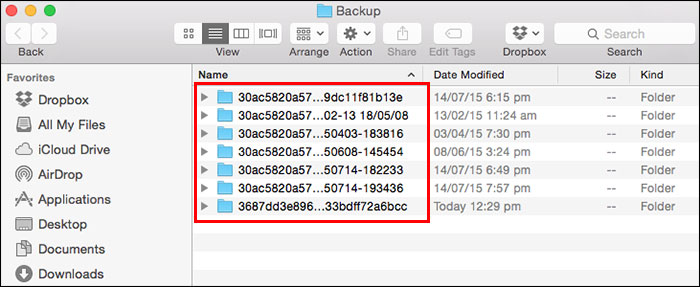A lot of people are asking the question online that where is iPhone backup Windows or Mac. This is because iTunes take backups automatically or manually depending upon the settings you have chosen and saves them to a certain, fixed location. Users mostly do no look at the right places and they end up asking where is iPhone backup in Windows or Mac. This article pinpoints and tells where the iTunes stores your backup.
Where is iPhone Backup
To find iPhone backup in Windows 10, Windows 8, Windows 7 or Vista, the method is pretty straightforward. There is a slight difference in methods to locate the backup files depending upon the versions of Windows. Let’s see one by one.
Windows 10,8
In Windows 10 and Windows 8 following the path to locate iPhone backup.
\Users\YOURUSERNAME\AppData\Roaming\Apple Computer\MobileSync\Backup
In the place of “Your User Name” just type the name of your computer and subsequently put the exact values depending upon your native computer settings. You will see the backup file.
All these paths should be given in the “Computer” address bar.
The backup file will look something like this.
In Windows 7 or Windows Vista, just move to the following path by typing it into the Computer Address bar.
C:\Users\user\AppData\Roaming\Apple Computer\MobileSync\Backup\
Important Note: Please note that if your main drive is not C, you will have to replace the text “C” with the drive name which is you main OS drive. Also, the folders App Data, App are mostly hidden contents. You must make them visible by going to the folder options and “unhide” them.
Mac
In Mac it’s easy. In all the versions of Mac OS, the iTunes backups are stores in the home directory at the following location:
~/Library/Application Support/MobileSync/Backup/
The sign ~ shows that start of the home directory. And the iPhone backups will be stored in the exact location as given above. But how to move to this exact location?
Just press Command+Shift+G key from your keyboard and paste the path I have written above in the box and you will be moved to the exact location like shown in the image below.
The iPhone backup file will look something like this.
Just click on the file and you will be shown all the contents of the iPhone backup.
Please note that backup files are sensitive. They are named in hexadecimal according to the file system. You should never try to rename these files, neither you should delete or edit them. This would affect your backups. Let us know in case of any question, confusion or feedback in the comments below.