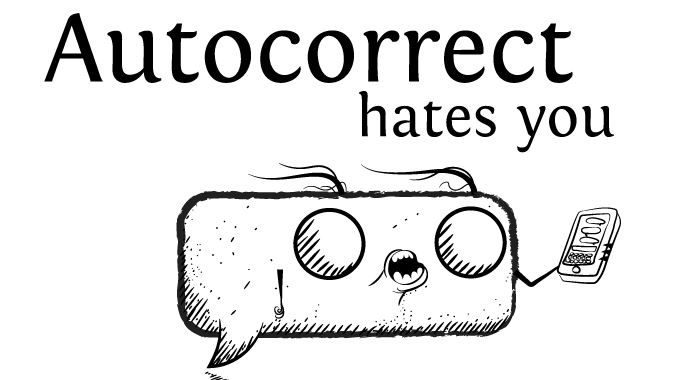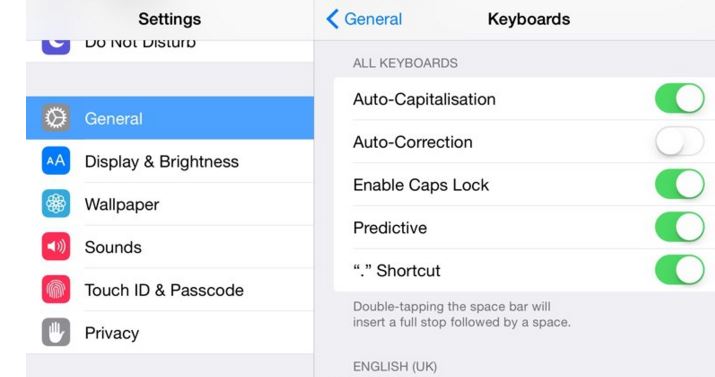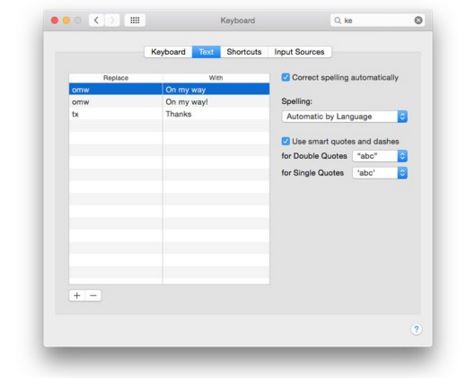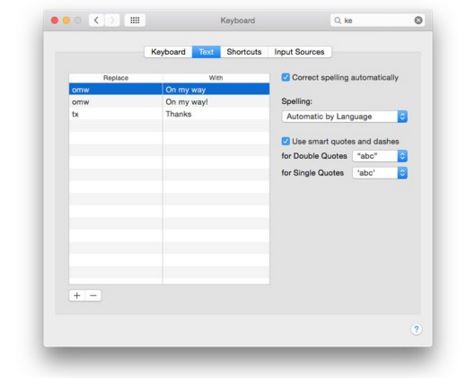You are typing a message to your mom or friend, you press ‘Send’ after the long message and find out that the damned autocorrect feature made the word “sox” to “Sex” only to your utter embarrassment. Then you have to message an apology again and type “it was silly autocorrect” or something like that. That’s is why you should disable or turn off autocorrect for good. It is better to send a misspelled word instead of a bad or embarrassing word. Autocorrect feature in iPhone was designed with the best intentions: to save you from writing wrong words and suggesting you with the text that suits the context of your chat. But autocorrect has become a nuisance lately. Mac has also an autocorrect feature which corrects your text when you are typing documents, emails or doing chatting. Let’s see how to disable, turn off autocorrect in iPhone or Mac.
Turn Off, Disable Autocorrect in iPhone, Mac
Disable Autocorrect in iPhone
Just launch Settings in your iPhone or iPad and go the “General” tab.
Now you will see a section named “Keyboards”. Tap on it and you will see a number of options with toggle buttons beside them. Just go to the “Autocorrection” toggle button and turn it OFF.
If you change your mind later, you can always turn on or enable autocorrect in iPhone or iPad just by enabling the toggle button from the same setting section as shown above.
Disable Autocorrect in Mac
In Mac OS X, the autocorrect feature mostly helps. It does not create a lot of problems because many people aptly type using the keyboard. It is only the touch screen which could create typing errors. However, it could still be a nuisance for many users. If you want to turn off Autocorrect feature in Mac, here are the steps you should take.
Go to Apple menu-> System Preferences and choose the option “Keyboards”.
Now click on the “Text” tab.
You will see an option called “Correct Spelling Automatically”. Just uncheck it.
That’s it. This is how to turn off, disable autocorrect in iPhone and Mac OS X. In case of confusion of more tech questions, feel free to comment on this post.
Featured Image Taken from : Theoatmeal.com