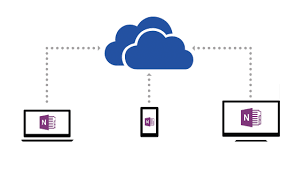Microsoft has given an integration and syncing feature for its OneDrive and OneNote platforms for the users to use the power of Cloud across all of their devices. Recently, the Redmond giant however decided to hide the syncing feature, resulting in confusion as many users thought you cannot sync OneNote and OneDrive, and many users who want to disable OneNote and OneDrive syncing thought they could not disable the syncing. You must be pleased to know that you can always disable or enable OneNote and OneDrive syncing. The feature was just hidden, not removed. Here is how to enable or disable OneNote and OneDrive syncing.
Enable OneNote-OneDrive Sync
If you want to sync OneNote notes, or notebooks with OneDrive just add the content to the Cloud, you can do that by following the steps given below.
Open OneNote and choose a new NoteBook from the top left corner drop down menu. Now click on “File” and then move down and click on the “Share” button. On the main window, you will see an option called “Move Notebook”. Use this option and you will see an option to move the note book to OneDrive storage space. You must be logged in OneDrive. If you aren’t, OneNote will automatically give you an option to log in.
This is how to synch OneDrive and OneNote. Once done, anything you write and update in your documents will be updated across its copy in the Cloud.
Now let’s see how to disable OneNote and OneDrive syncing.
Disable OneNote-OneDrive Sync
Click on the File menu from the same drop down menu by clicking on the top left corner of One Note. Click on “Info” menu and then click on “View Sync”. A window will appear having status of all your notebooks.
Now click on “Sync Manually”. That’s it. The system will stop syncing OneDrive and OneNote automatically. You can enable syncing or do manually every time you work on your documents.
OneNote and OneDrive 2016 sync feature is great to save and backup your documents. The best part about this is that you can access and work on all your documents and saved files on your mobile device, both iOS and Android, using the official apps.