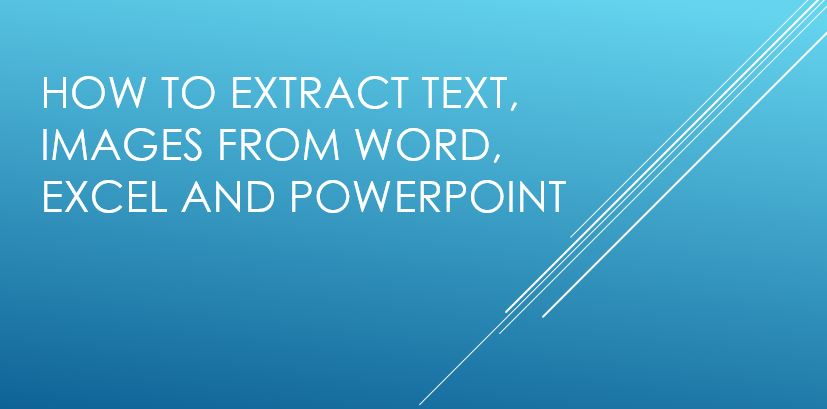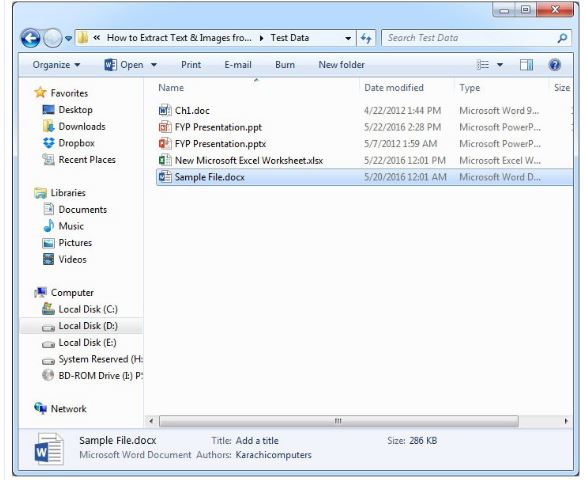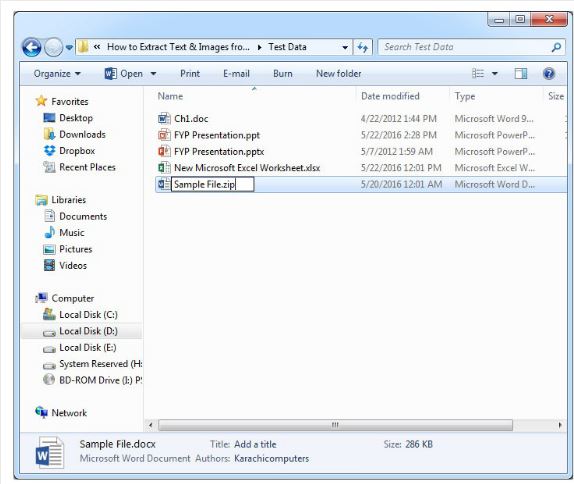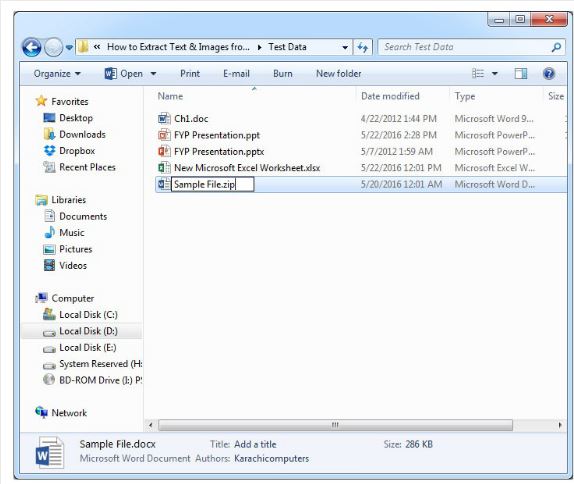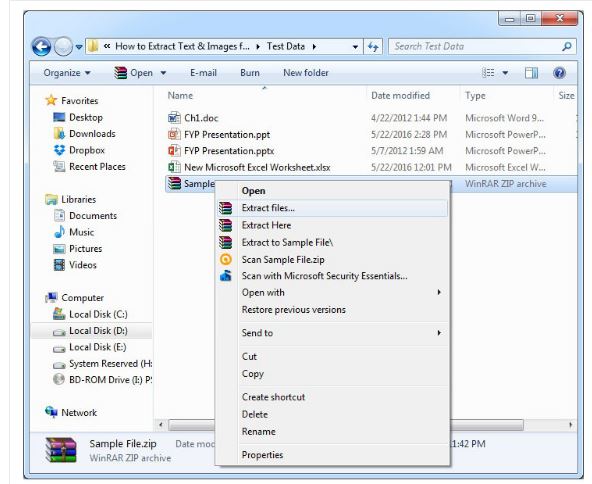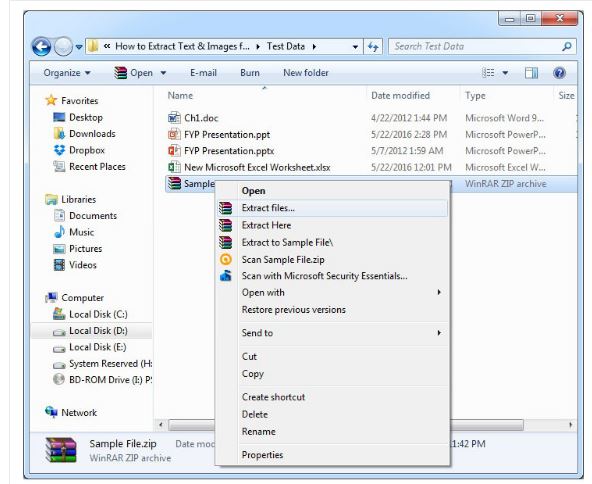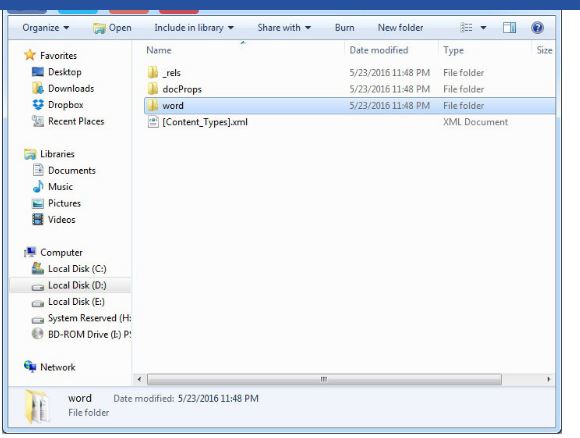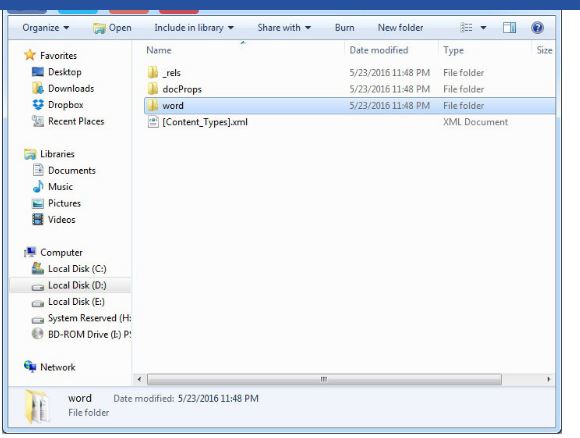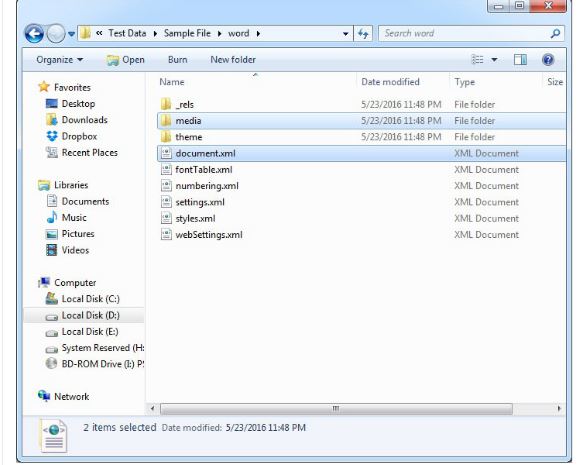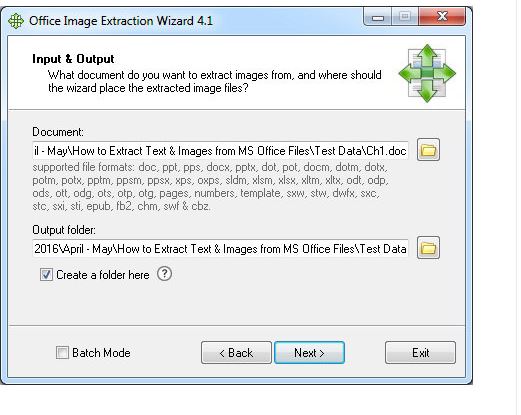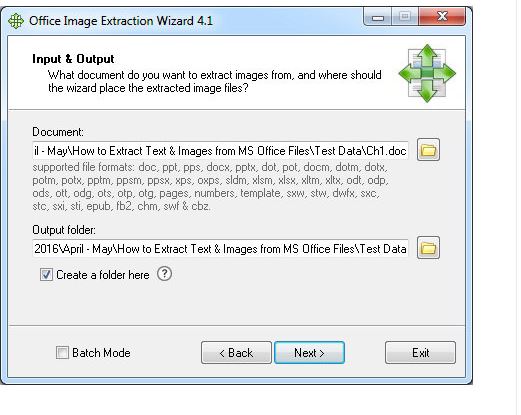Extracting text from word, excel or powerpoint files automatically is very important when it comes to big files. Suppose you have hundreds of word and other Microsoft office files on which you want to apply some data processing analysis. What will you do? Will you copy paste all the text and images from the word and powerpoint files and put them in a software? That’s where automation comes in. You can extract text and images from Word, excel and Powerpoint files in a single click. How? This article is exactly about that.
Extract Text, Images from MS Word, Excel and PowerPoint Files
First, you have to configure the system so that it shows the extension of the files. We need to play with file extensions in this trick. So just go to the folder in which your Word, excel or powerpoint file from which you want to extract data is located, head over to Organize > Folder and Search Options and then click on View and uncheck Hide extensions. This will make the system to show all the file extensions.
Just select the file from which you want to extract text and change its extension to “zip”. Proceed with the on screen instructions.
Your file will now become a Zip, extractable file. Just right click on it and click on Extract files option.
You will see two a “Document.xml” file here. It is an xml file having all the text of the original word file. You can open it using the XML editor or simple notepad. You will also see a folder named “Media”. Just click it and you will see all the images of your original file here. Media folder saves the extracted images.
That’s it. This is how to extract text and images from Word, Excel or Powerpoint files.
But there is a catch here: for the latest MS office versions, the above method might not work for Images. In order to fix this problem, I would recommend using Office Extraction Wizard, a useful free software.
Download and install Office Extraction Wizard.
For Latest MS Office Versions
Just launch this software and after installation, choose the input file from which you want to extract images, output location and proceed by clicking Next.
After the process, the software will give you a link to click on which the images will be saved.
This was how to extract text and images from MS Word, Excel and PowerPoint files. In case of any question, comment on this post.