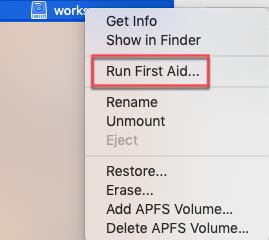After you plug your external storage, it will be automatically recognized and mounted for your use in an ideal situation. If the external storage is attached but nothing happens, hardware related issues, software related issues, or incorrect Mac settings may result in it.
This post aims to solve the unresponsive external HDD problem on Mac to help you use this external hard drive again.
Hardware-related issues
1. poor hardware connectivity
If your external hard drive is not responding, it could be the external HDD not connected perfectly. You can check the connectivity through:
Power socket
USB cable
USB port
USB hub
Adapter
2. Damaged external hard drive
The worst scenario of a not working portable hard drive is that the drive is not even detected by the Mac computer. If you still can see the external hard drive on Mac after checking the connection, the fastest way to know if the disk has physical damage is to use Disk Utility.
Step 1: Open Disk Utility through Launchpad and then Other.
Step 2: Click View at the right top corner on Disk Utility screen ann choose Show All Devices.
Step 3: Check if your external hard drive is listed.
You can stop here if the removable hard drive is not listed in the left column of the Disk Utility. It means your external HDD is beyond any software repair but needs to be replaced. If you have important files on it, we recommend you go to a local data recovery lab for help.
Software related issues
1. Corrupted external hard drive
If you are sure that the external hard disk has a Mac-friendly file system but it can’t be successfully mounted, the situation could result from the disk corruption. To fix the troubled external USB storage, you can use First Aid to repair the minor errors or completely format the disk.
Here are the steps to run First Aid.
Step 1: Open Disk Utility through Launchpad and Other.
Step 2: Right-click the external hard drive in the list.
Step 4: Click Run.
Step 5: Run First Aid the second time to get a constant result.
2. Incompatible file system
If the external hard drive shows up in the Disk Utility but greyed out, the external hard drive won’t respond on the desktop nor in the Finder. Without checking the status in the Disk Utility, you may believe the external hard disk is not responding.
To solve the incompatibility, you need to move to a Windows PC or format the drive.
Step 1: Open Disk Utility through Launchpad and Other.
Step 2: Select the external hard drive in the list.
Step 3: Click on Erase button.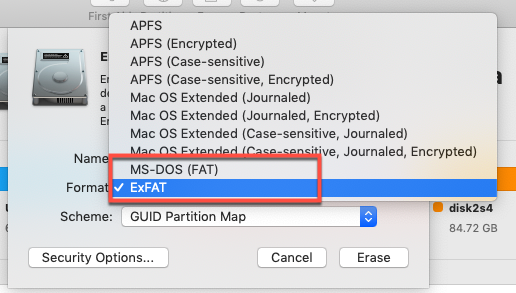
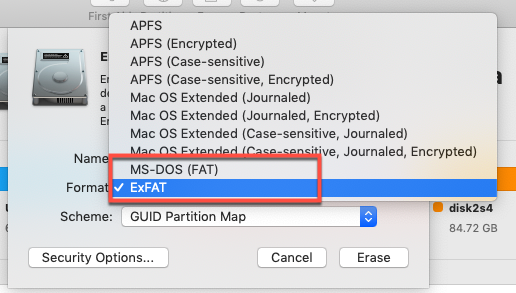
Step 4: Name it and select FAT/ExFAT in Format and GUID Partition Map in Scheme.
Step 5: Click Erase to confirm.
Step 6: Eject the drive and reconnect it to the Mac.
Incorrect Mac settings
In fact, a non-responding external hard drive does not necessarily mean you have come across any “issues”. The drive becomes invisible just because the Mac has set up to hide it. To make the external hard drive respond on the desktop and in Finder, you can follow the tutorial below.
Step 1: Click Finder at the desktop menu bar next to Apple logo.
Step 2: Select Preferences.
Step 3: Click on General tab and tick the box before External disks under Show these items on the desktop.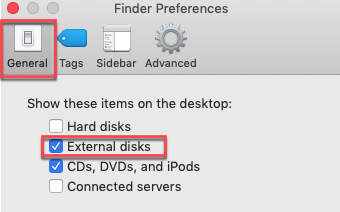
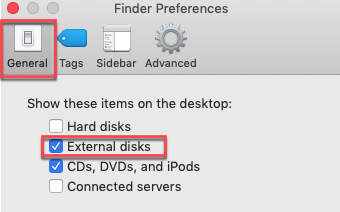
Step 4: Click on Sidebar and tick the box before External disks again under Locations.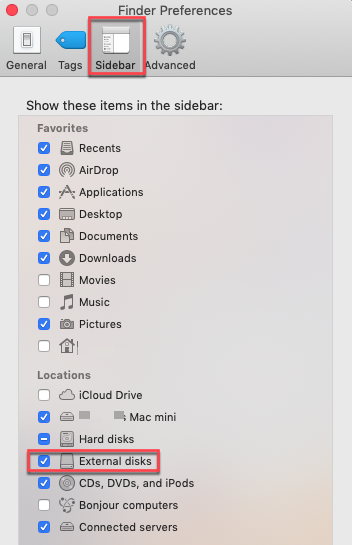
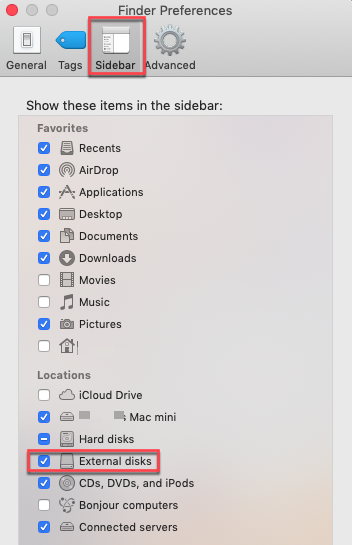
Conclusion
When an attached external hard drive is not working after you plug it to a computer, to confirm it is not totally dead is the priority, which can save you a lot of time. If the removable HDD is detected but has problem mounting, you can make it mount by repairing the software errors or formatting it. However, don’t forget to back up the files from the external hard drive before formatting. At last, remember to check the Finder settings to make sure the external hard drive is not hidden.