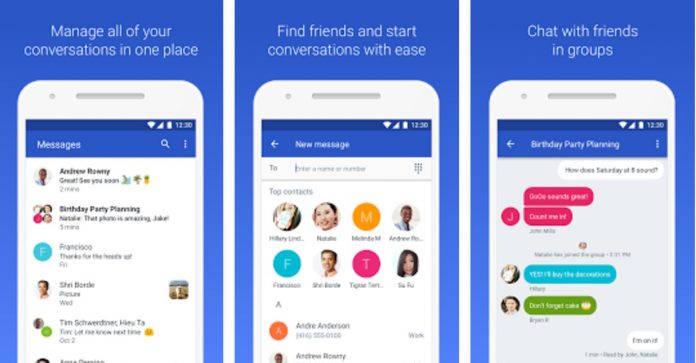If you own an iPhone and work on your Mac computer most of the time, then you probably know the convenience of iMessage. You never have to leave your computer to read and/or reply to a message on your phone. Well, Google wants to replicate the same thing across all desktop platforms using its SMS client, the Android Messages.
If you are on Android, then your answer to iMessage is the Android Messages as it lets you read/reply to your SMS messages directly from any desktop computer. Now you don’t have to break your workflow by moving from the desktop to your phone when working on the computer.
For a long time, Android users had to use alternative third-party apps if they want to read and reply to their SMS on their computer. Perhaps even ditch the SMS platform altogether and use OTT services such as WhatsApp and Telegram.
However, with Android Messages, Google has introduced the Messages for Web. Whereby you can use any web browser to link to the Messages app on your Android phone. Once linked, you can now receive SMS on your phone and have them relayed to your browser. Where you can now read and reply to the SMS.
Both the phone and the computer must be connected to the internet for the feature to work. That means you can start a conversation on your phone while mobile when you get to your workstation, continue the conversation on your computer. And when you leave your computer to continue the conversation on your phone.
It, therefore, goes without saying that you should link your Android Messages app to a trusted web browser on a computer account you are not sharing with anyone else. However, there is the option of using on a shared computer, which will log you out of the Messages for Web platform as soon as you leave the computer.
Android Messages also has a built-in feature that shows you all the desktop browsers where you are logged in. That way you can end your session on any computer you won’t want to be logged in for longer with a simple tap on your phone.
How to link Android Messages with Messages for Web on a computer
On your computer, launch the browser and go to messages.google.com/web. You will see a QR code on the web page that comes up. Assuming you have the latest version of Android Messages running on your phone, launch the app.
Go to Settings (the three dots located on the upper right corner), and tap on Messages for Web. Then hold the phone a few inches from the computer screen with the QR viewfinder facing the phone screen.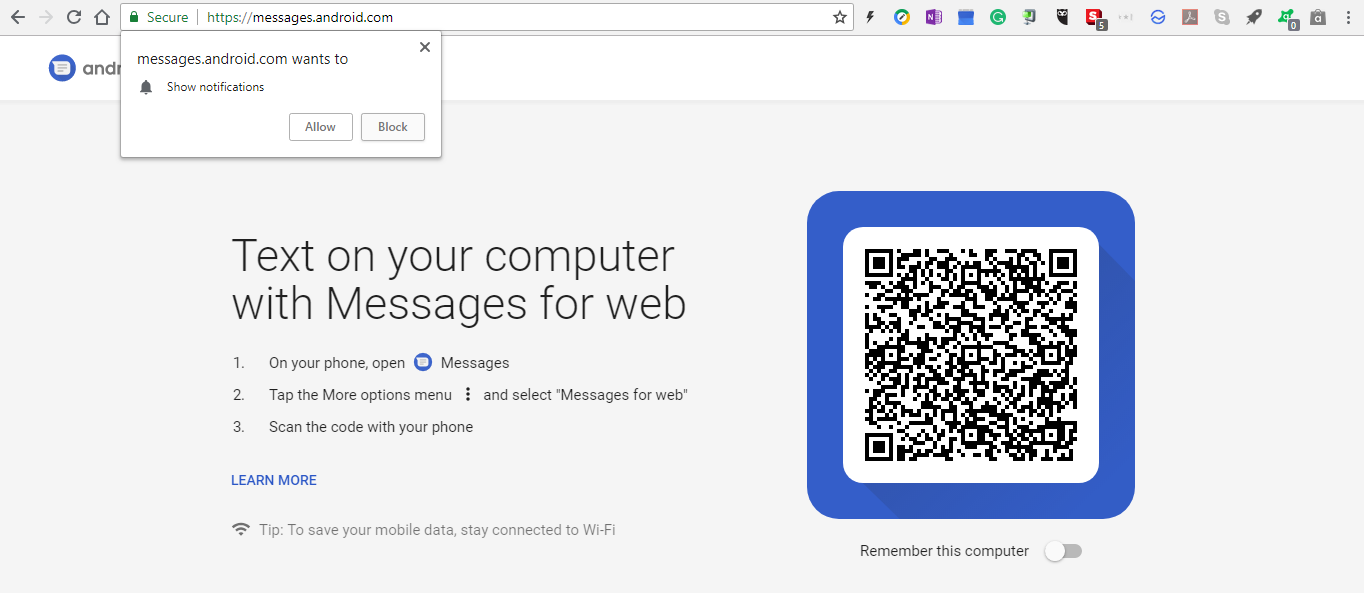
Once the QR code scan goes through successfully, your phone contacts will automatically populate on your web browser. From there, you can start reading and replying to your SMS, without ever touching your phone again. Now your workflow will not be interrupted by you moving from your computer to your phone.