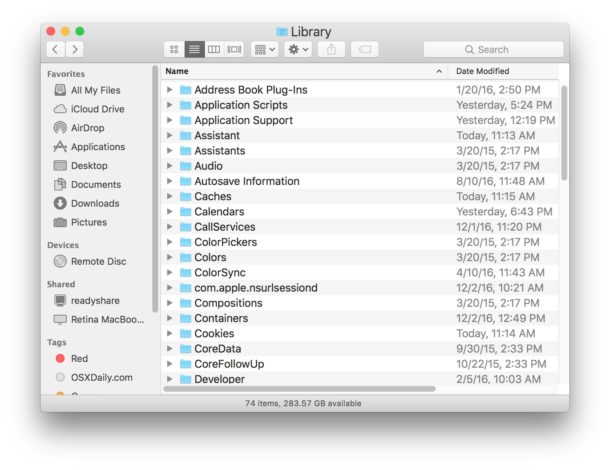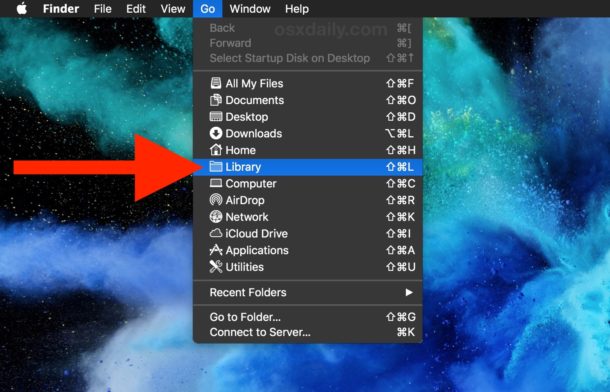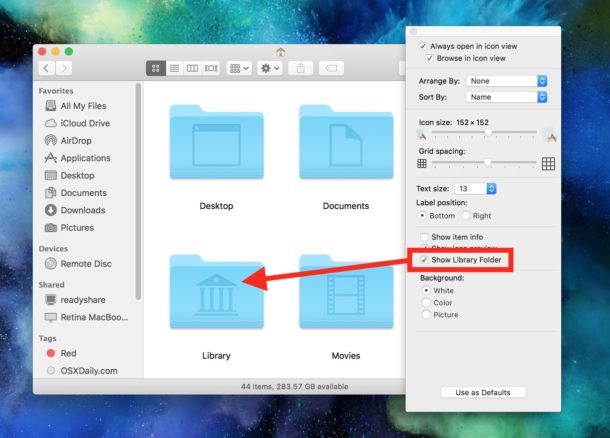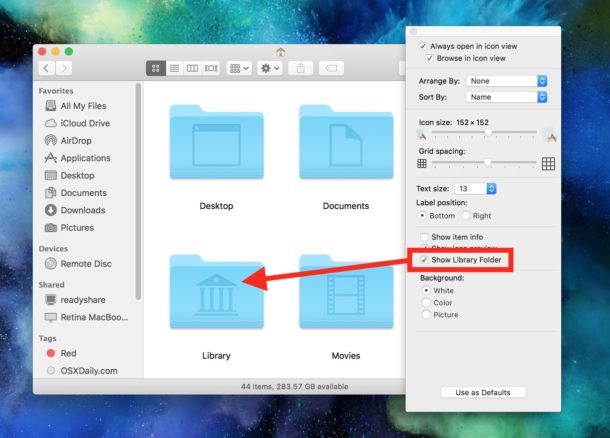MacOS Sierra is the latest iteration of its OS X for Macs. The best part of this operating system was the introduction of Siri on Macs for the first time. However, Apple did some minor tweaks which became a nuisance in everyday use. One such problem is users being unable to find user library folder in MacOS Sierra. Apple hid the user library folder by default in Sierra, but it is too useful a folder to hide as it contains files, preferences, app data, cache and much more. You can enable and find user library folder in MacOS Sierra by following the method given below. We will also tell you to enable user library folder always in Mac.
How to Show User Library Folder and Enable it Always in MacOS Sierra
1- You can open and find the ~/Library folder in the ‘Go’ menu which you can access using the Finder app of your operating system. When opened, just pull down the Go menu and hold the shift (or Option) key from the keyboard. Now choose “Library” from the drop down list that will appear on the screen.
2- There is another way to quickly open the library folder and that is to use the Command+Shift+L keyboard combination from the keyboard. This will take you to the ~/Library directory of the active user account.
How to Permanently Make User Library Folder Visible in Mac
It’s important to note that these methods will enable and open the user library folder on Mac temporarily. If you want to access the library very often, you should make it visible all the time. Here’s how to do this.
1- Open the Finder app and then go to the Users home folder and pull down the “View” menu and choose “View Options”. Now click on “Show Library Folder” in the settings options for the User home folder. This thing is different for every account, so if you want it to be account-specific, you will have to re-enable it every time.
2- You can also make the ~/Library directory visible and enabled using the command line MacOS Sierra/ by using the below-mentioned command.
chflags nohidden ~/Library/
Some Other Ways To do the Trick
There are some other ways to access user library app in Mac, including invisibliX.app and using two command line commands which are
- > cd ~/Library
- > open ~/Library
You can also make user library visible in MacOS Sierra by dragging the Library file (once displayed as above) to the favorites panel on the left of a finder window.