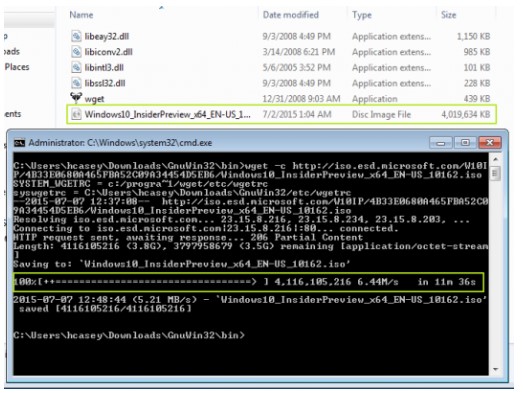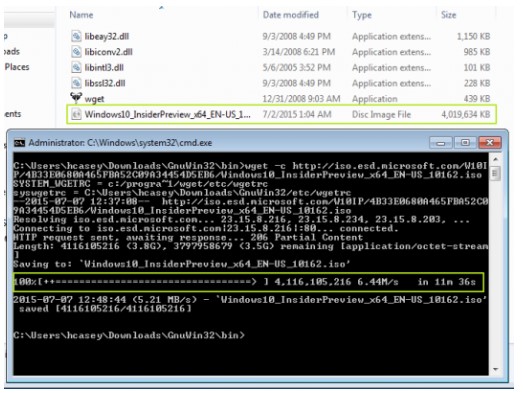You hear of big tech companies like Google, Microsoft, and Amazon talk about cloud computing like it is the silver bullet to all our digital needs. While simple tools like Chrome browser can make a simple task of downloading a file stored in your cloud account a nightmare. Have you ever had to download a file using Chrome, and without any warning your internet connection dropped?
It could be because of bad service by your carriers, your 4G connection is unstable, or your Mi-Fi (mobile router) had its battery depleted. Whatever the reasons are, if you are using Chrome to browse and download the file, you are almost guaranteed you will start the download process from scratch.
Starting the download all over again sure seem like a waste of one’s time. Not forgetting the frustration you will be feeling; things could get even ugly if the connection continues cutting off time to time during your next attempts to download the file.
Chome is an aweseom browser; and that probably why it commands over 60% of the browser market. However is sucks when it comes to picking up an interrupted download from where it left off. There are some mainstream browser that does that job so well; but with Chrome, you will have to tweak it abit for that to happen.
How to resume an Interrupted Download on Chrome from where you left off
Whatever you do after your download was interrupted, do not – I repeat, do not – close your Chrome browser window. You will need to have installed Wget on your computer for this trick to work. During installation of Wget, do not allow it to install in the Program Files in your Drive C; which is the default thing to do on Windows PCs.
[Wget, derives its name from ‘World Wide Web’ and ‘get’]
Instead you will need to change the file destination to another location while installing Wget on your machine. You need to do that because the Wget folder is the location you will be moving any files downloaded by Chrome before the download process was interrupted.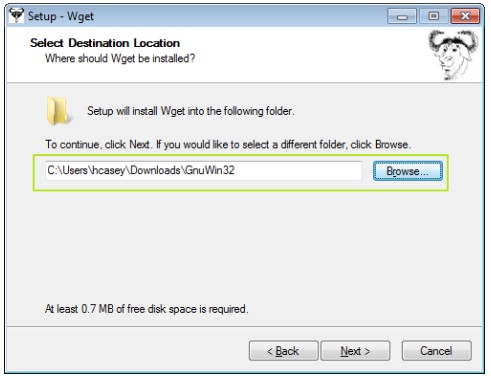
Assuming you have installed Wget on your machine and not in Program Files in Drive C, now you got your Chrome browser opened and trying to download a file because the download process was interrupted before full download. Go to the folder Chrome downloads files, and get the partial download file then copy it.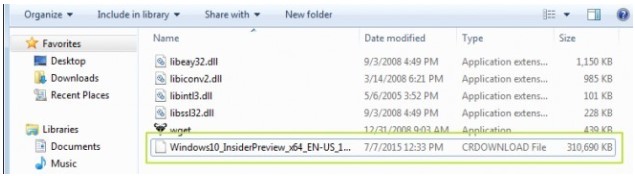
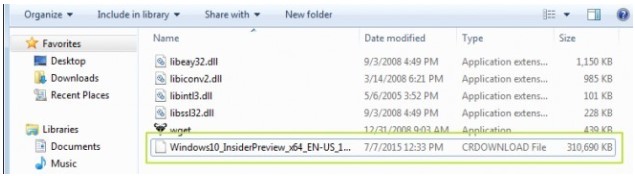
Now open the Wget folder (again, not in Program Files in Drive C, but in a different partition and folder as you chose earlier) and paste the partial download file in the /Bin directory.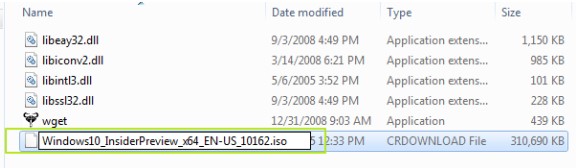
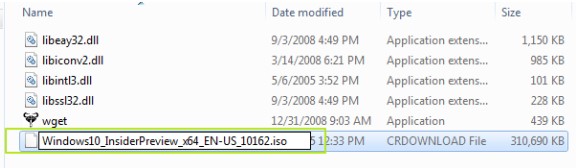
You now need to delete the ‘.crdownload’ from the files you just pasted in the Wget sub-directory /Bin directory. You will get a warning saying if you delete the file name extension, it (the file) might become unusable. Well, go ahead and click on ‘Yes’ to delete the name extension.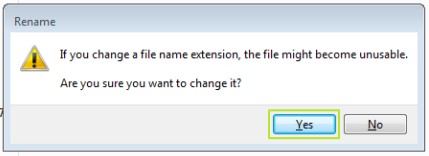
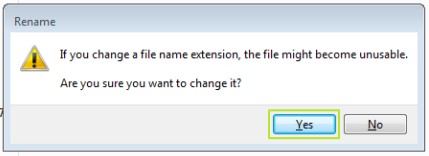
While holding down the Shift key, right click anywhere within the white space within the /Bin directory where you got the partially download file stored. A jump list will pop up because of your right clicking.
You need to select ‘Open command window here.’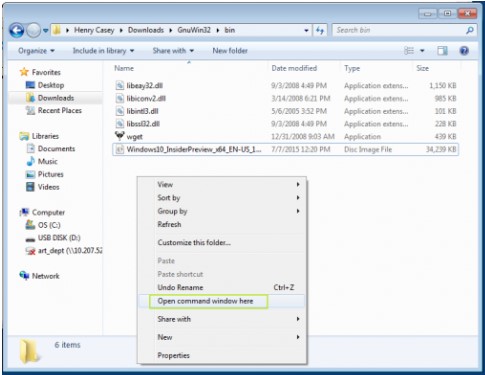
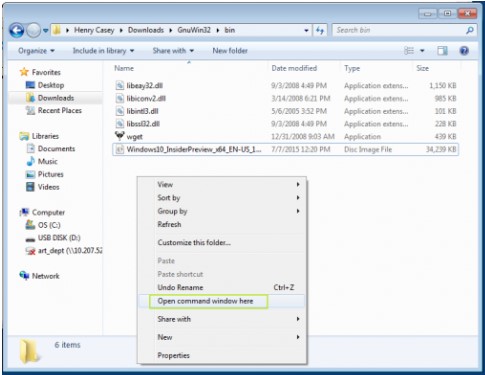
Then go back to your browser, and type chrome:\\downloads in the address bar and hit Enter key. Next, right-click on the partially download file, and select ‘Copy Link Address’ from the jump list that will pop up.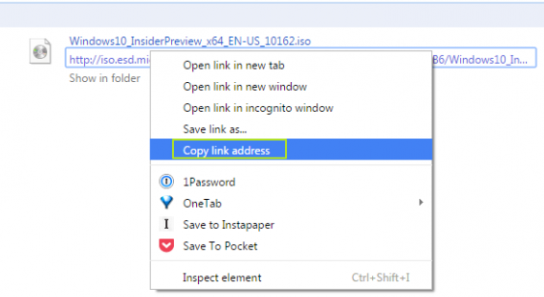
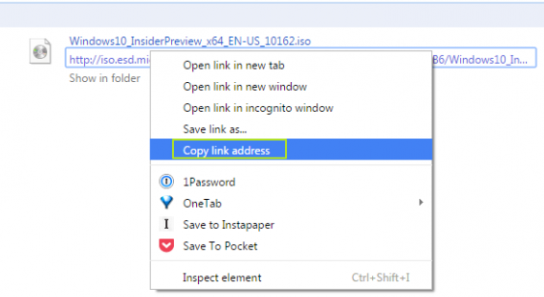


Next, hit the Enter key to start the download process. It will pick up from where it left off.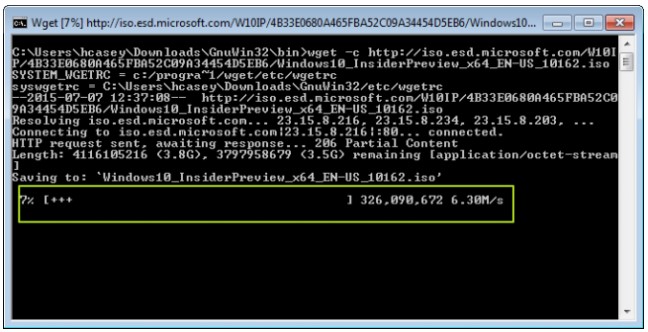
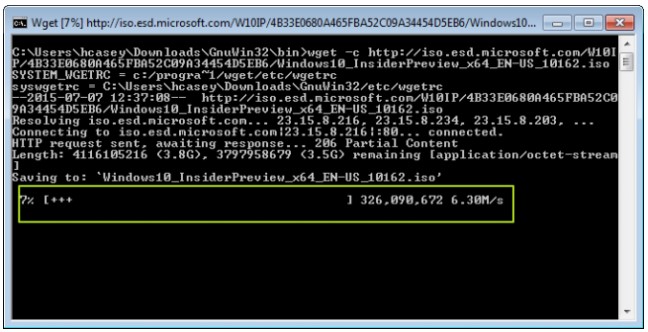
When the file transfer indicator in the Command windows shows 100%, the entire file will have been downloaded successfully.