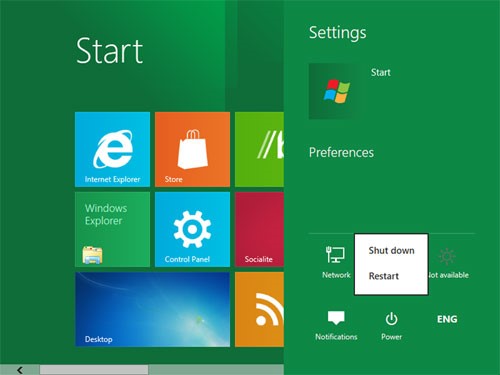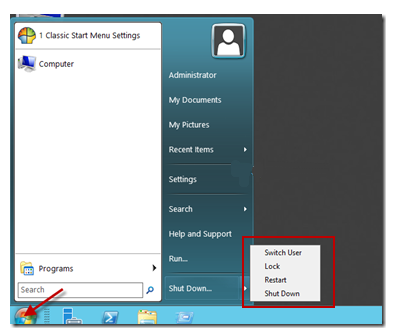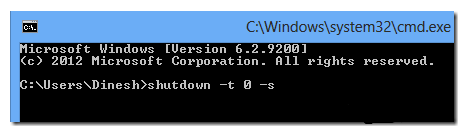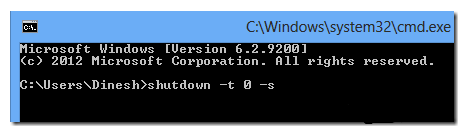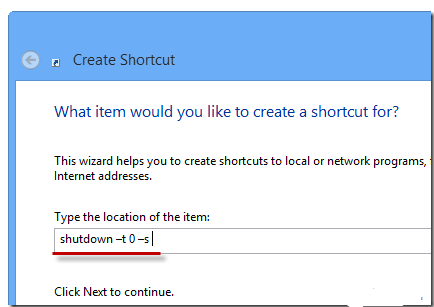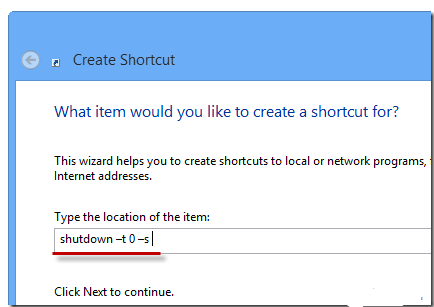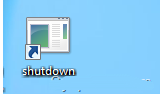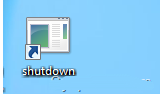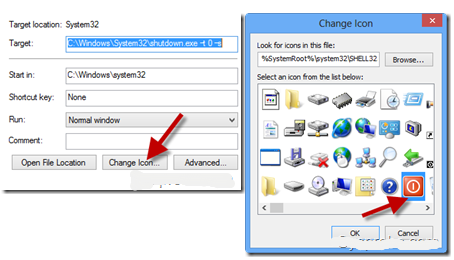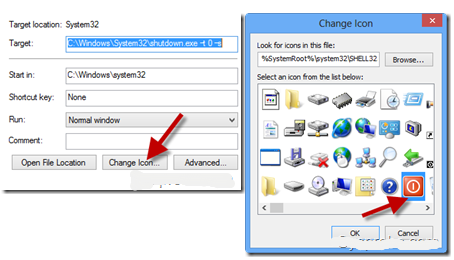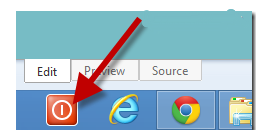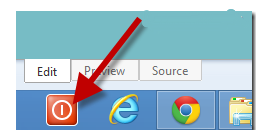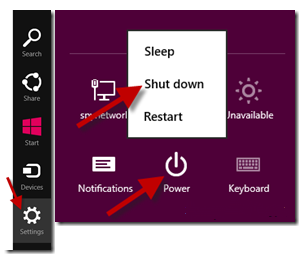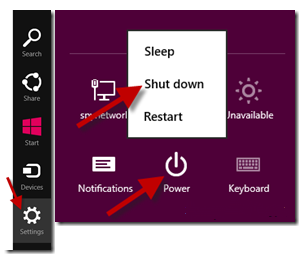Easiest and Quickest Methods to Shutdown Windows 8 and Windows 8.1 PC or Laptop
Are you facing trouble in shutting down or restarting your Windows 8 and Windows 8.1 PC? Unfortunately, the new Metro style tiled version of the Home screen in Windows 8 and 8.1 is not user-friendly for keyboard and mouse settings. Windows 8/8.1 is optimized for touchscreen devices. However, you can still use some simple and quick ways to shutdown or restart your Windows 8/8.1 PC. Follow these methods below, and your problem will be solved.
How to Shutdown Windows 8 and Windows 8.1 PC or Laptop
Win8StartButton
You can use this third party app to bring Windows 7 like Start Menu to the home screen of Windows 8/8.1. You can easily shutdown and restart your PC.
Use Commands in Command Prompt
Command Prompt or PowerShell execution might seem outdated, but these are very effective tools. You can shutdown or restart your Windows 8/8.1 PC from the command prompt.
“shutdown –t 0 –s” (to shutdown immediately) (/t /s /r also works)
“shutdown –t 0 –r” (to restart immediately).
You can get more options by using command “shutdown/?”
Create a Shortcut Icon Using Commands
It is quite easy to save the aforementioned commands in a batch file and executing it whenever you require your PC to shutdown or restart. You can create a shortcut button and add it to the taskbar for quickly shutting down your Windows 8/8.1 PC. Right-click on desktop and select new shortcut. You need to type shutdown –t 0 –s if you like to create the shutdown button. “0” is the delay for shutting down. “-r” is used for restarting.
Assign a suitable name for the shutdown button. Pin the icon to the taskbar.
Right-click on the icon and go to its properties. Click on “Change icon”, and press “Ok”. You can choose a suitable icon for the shutdown button.
Now, you should be able to see the proper power button on the desktop. Right-click on it and choose “Pin to Taskbar” for creating a shortcut in the taskbar also.
You could also repeat the same steps for creating an easy shortcut for restarting your PC.
Choose Default Way
Click on Settings in the Metro or desktop view and click on the Power button to bring the options of shutting down, hibernating, or restarting your PC.
This article highlighted some of the simplest methods to shutdown Windows 8 and Windows 8.1 PC or laptop. Follow these tips to quickly shutdown or restart your PC. The new look of Windows 8/8.1 will not trouble you anymore.