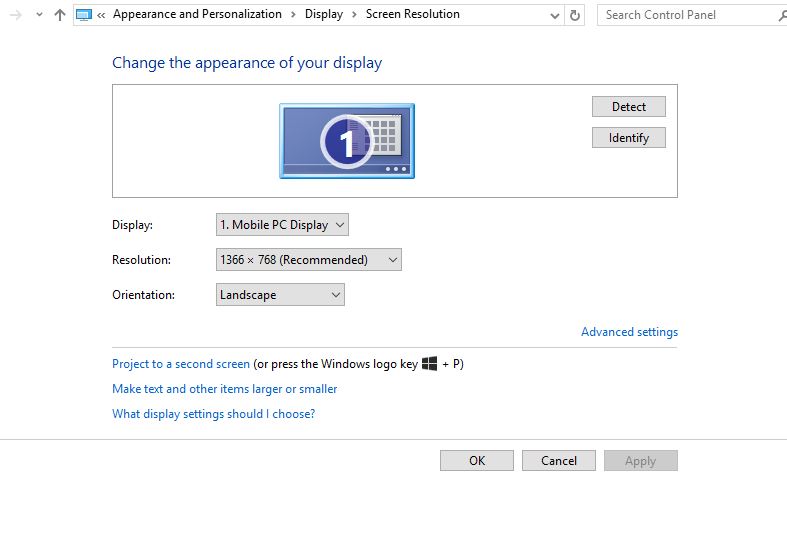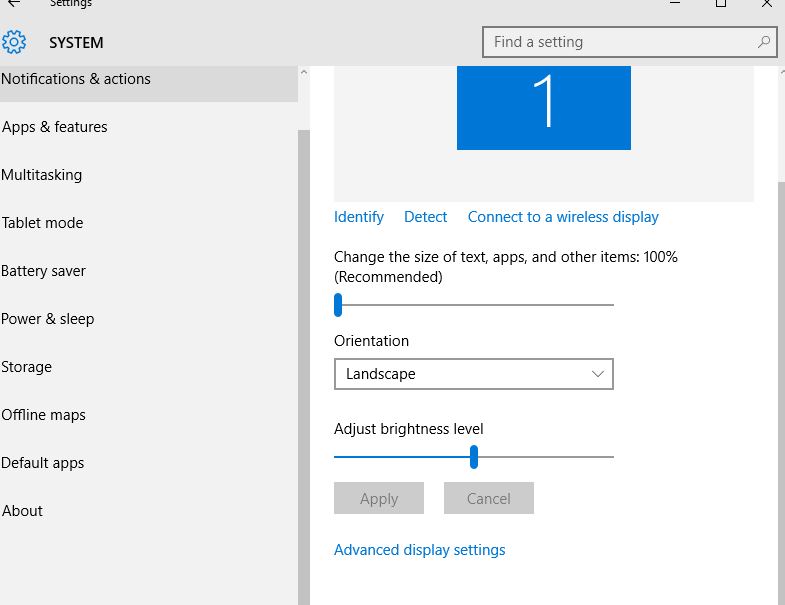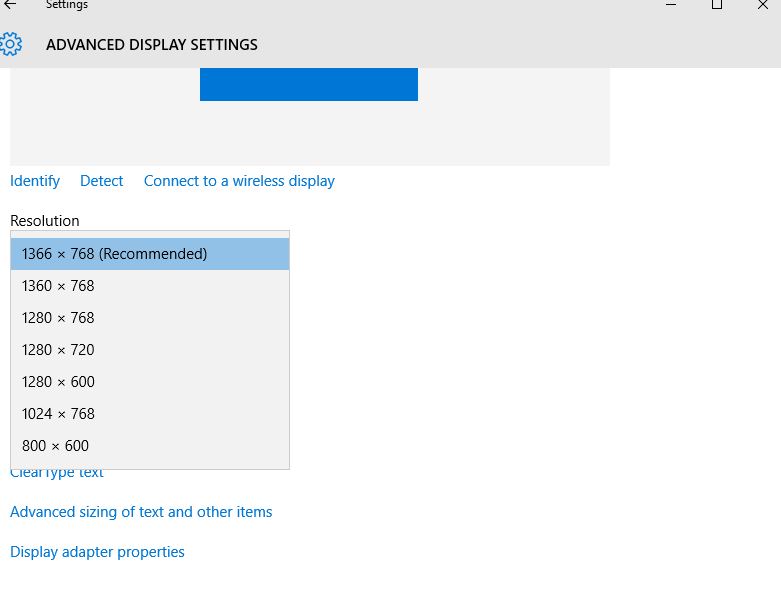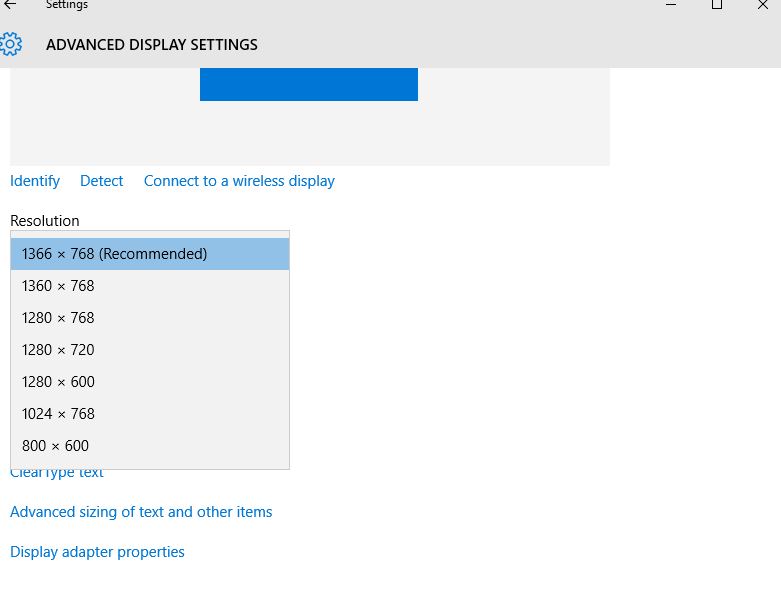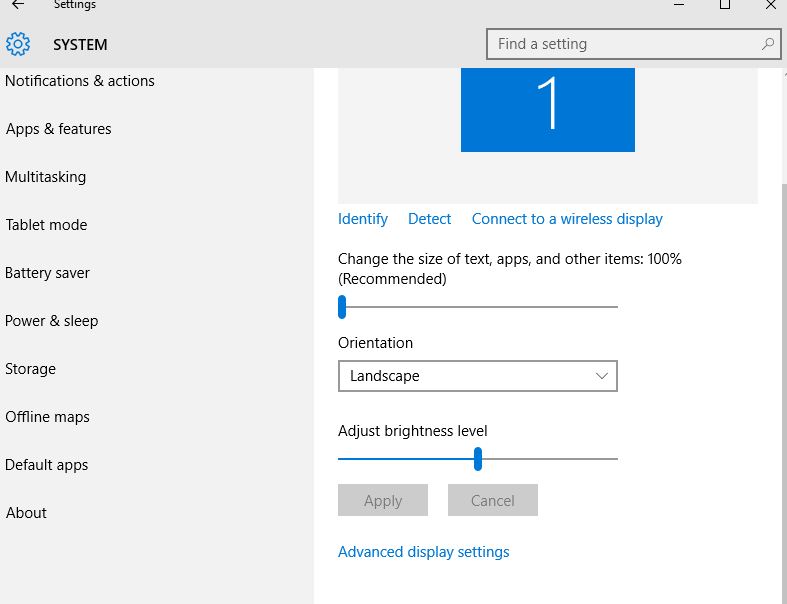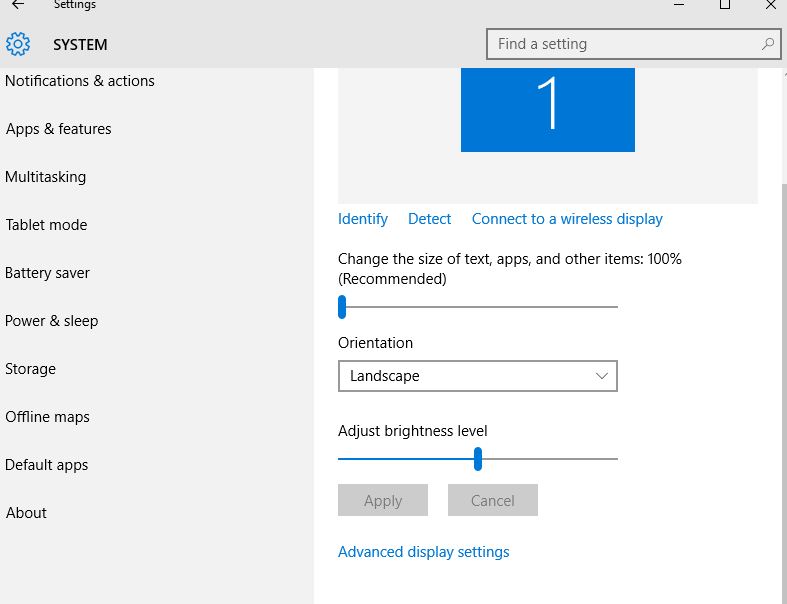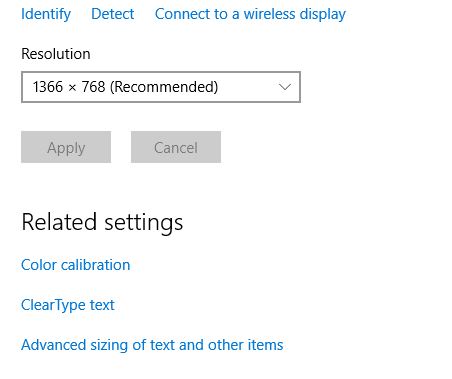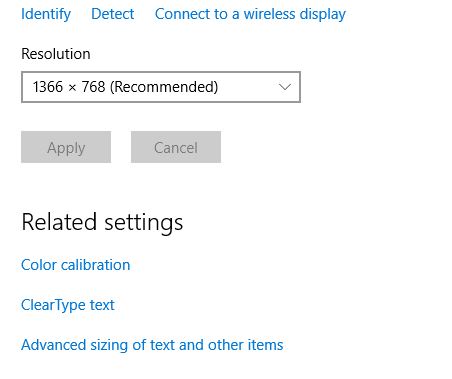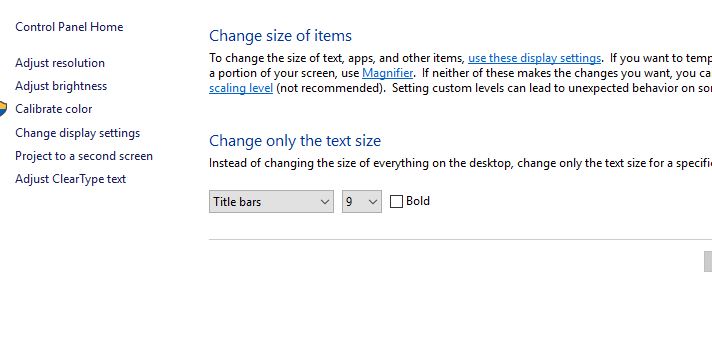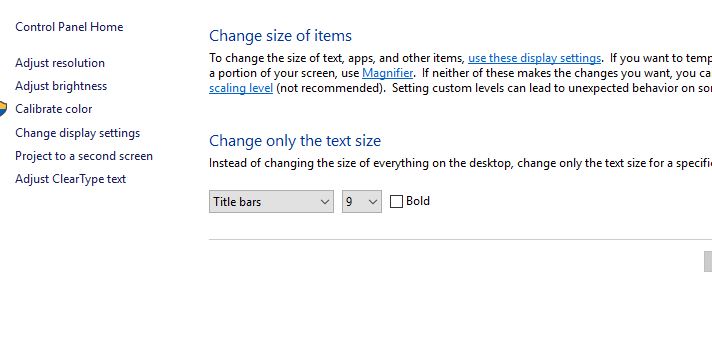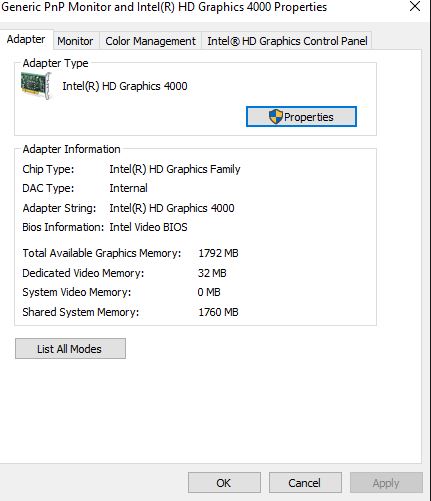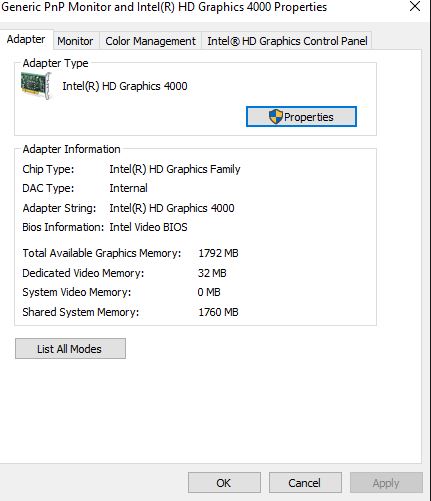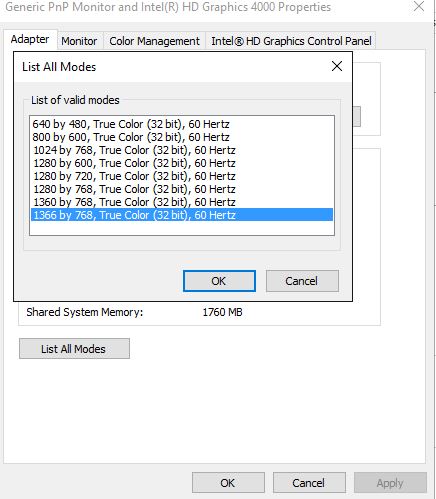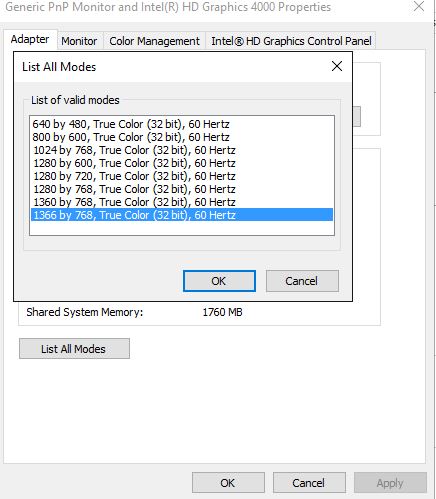A number of users have reported Windows 10 screen resolution problems in the past few months. Another common problem is Windows 10 stretched screen problem in which pixels look broken and image looks stretched towards side with text distorted. Fortunately, you can fix Windows 10 stretched screen problem and Windows 10 resolution issues by applying simple steps.
Fix Windows 10 Stretched Screen and Resolution Issues
Most of the time Windows 10 stretched screen problem occurs because of some random key hits. You can fix this issue by restoring the original recommended pixel display settings.
From Display Settings
Right click on the Desktop and Click on Display Settings.
Now click on “Advanced Settings” button and select the pixel resolution to the “recommended” settings. Mostly, it is set as 1366*768. But you can also get a good resolution at 1260*768. Anything below this would distort the image and text and images would look broke, distorted and fuzzy.
Using Fn Key
Another great way to fix Windows 10 stretched screen problem is by using the Function key (Fn).
Hold the Function key(Fn) from your keyboard and press the space bar.
Now use the space bar to adjust and set the normal setting according to your choice.
Using Slider
You can also set the pixel settings by using the slider from the settings section. You can find this slider by going to the same settings area from Display Settings.
You can move the slider and set the resolution, which suits you best. Mostly 100% is recommended.
Click on Start button in Windows 10 from the bottom left corner and type “Change Screen Resolution” and hit Enter. 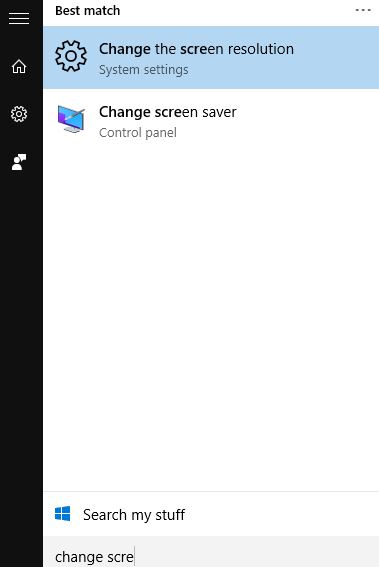
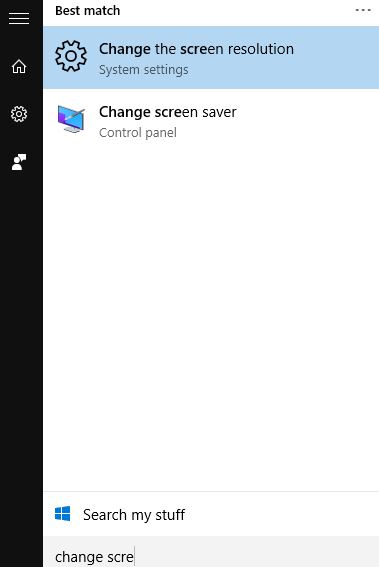
Now click on “Advanced Sizing of Text..” button from the center as shown in the image below.
Now click on Adjust Resolution from the left options pane.
Now click on Advanced settings button from the center.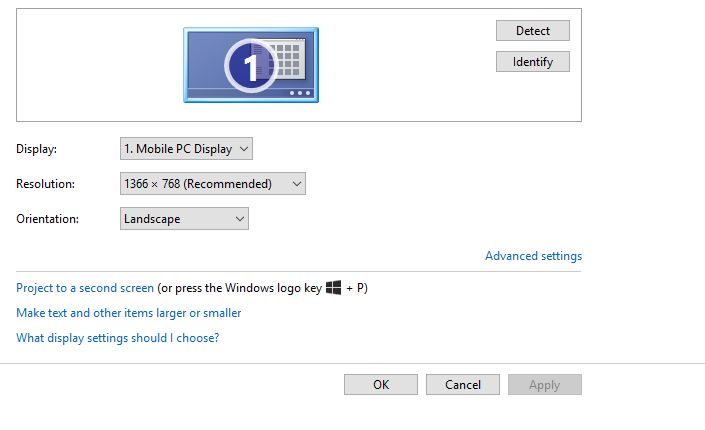
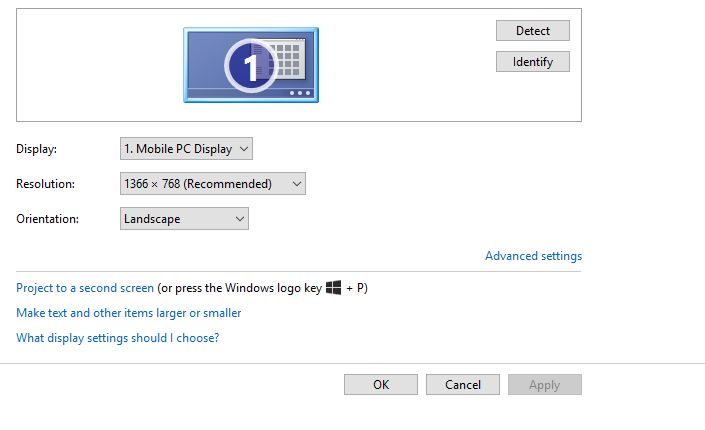
Click on the “List all modes” button.
You will now see a list of different frequencies. Select the one which matches with your resolution (for example 1366*780 or 1280*780) with 60Hz refresh rate.
Click Ok and Apply the settings.
You will see a momentary black screen and the next thing you see will be sharp, perfect screen.
This is how to fix stretched screen Windows 10 issue. These method also resolves the screen resolution problem in Windows 10.
If the problem is not fixed, you can try all the refresh rates and resolutions from the lists ( after clicking list all modes) and see what works for you as screen resolution mostly depends upon the driver and hardware specs.
Don’t Miss: How to Speed Up Windows 10
I hope this solves your issues. In case you are still unable to fix the screen resolution or stretched screen issues in Windows 10, feel free to comment on this post and I will find another solution for you.