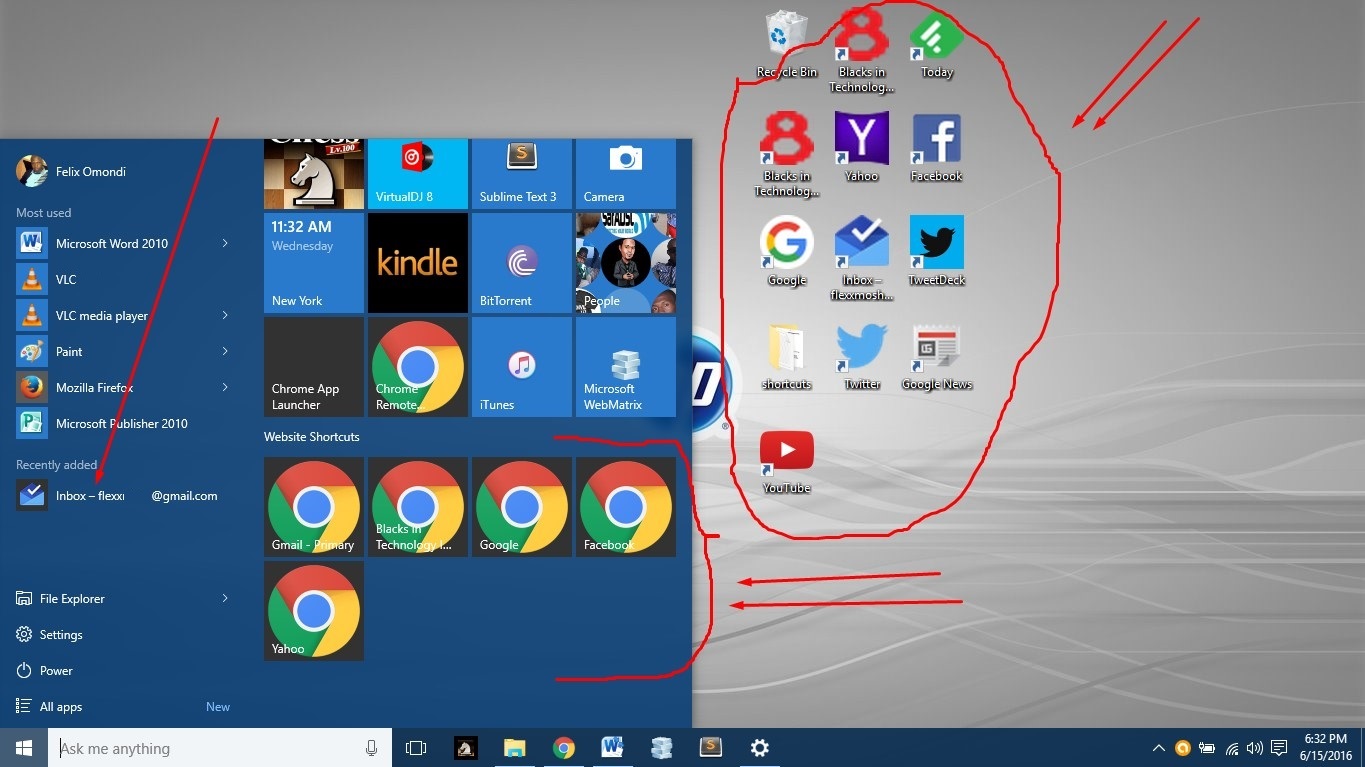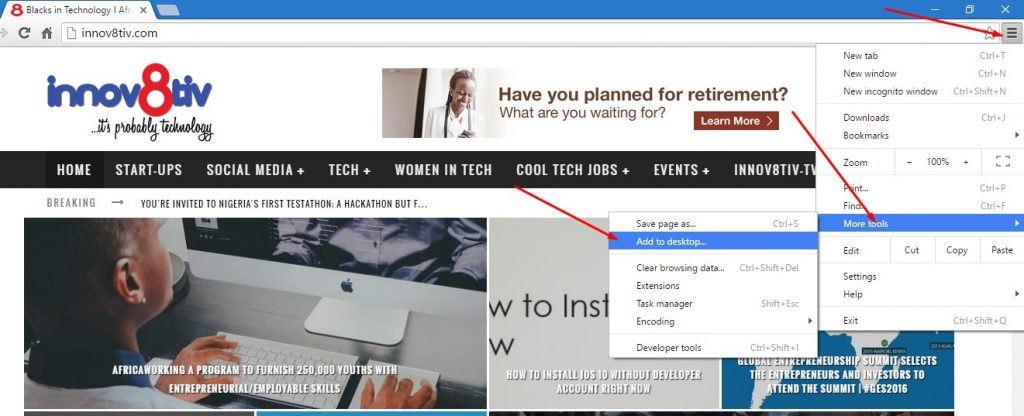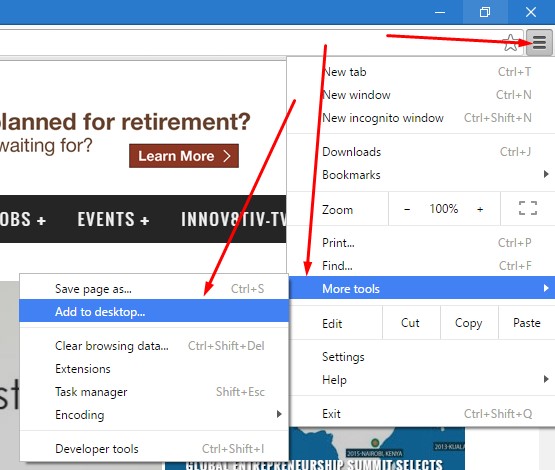When you’re constantly on your computer doing stuff online, things can quickly become a routine. That could be a bad thing especially when you lose your enthusiasm about all the various activities you’re doing.
However, there are some little things here and there you can do to spice up things a little bit, just to break the monotonous routine. I would suggest using different browser now and then, but from personal experience that is easier said than done. We all have that one favorite browser that we have been using for so long, have lots of passwords synchronized on them, have gotten too familiar with its navigations and so on.
If you are that user on a ride or die relationship with Google’s Chrome browser, here are some DIY (Do It Yourself) tricks to spice up your Chrome navigation a bit.
Adding Website shortcuts to Desktop and Start Menu
To minimize time wastage; when you want to get to that particular site as soon as your computer boots up, you can add the site shortcut to your Desktop or Start Menu (even pin it to Start Menu). Clicking the shortcut opens Chrome browser and immediately enters the URL and the site loads up, all at just one click.
As opposed to first clicking to open the browser, entering the site URL in the browser address bar and then hitting Enter key to load the site. There could be a more long process to it though!
To add a website shortcut to Desktop and Start Menu, go to the site’s page you would like to make a shortcut of, go to ‘Setting’ by clicking the gear button at the top right corner of the browser.
Click on ‘More Tool’
The site shortcut will be added to your Desktop and the Start Menu. To pin it on Start Menu, right click the site icon on the left side of Start Menu under ‘Recently Added’ then click on ‘Pin to Start’. You can also pin them to taskbar.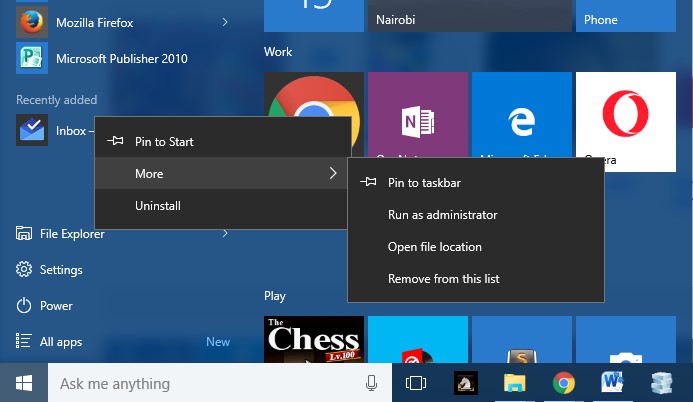
The site shortcut will move from the left side of the Start Menu to the right side. You can add as many shortcuts to both Desktop and Start Menu (pinned or unpinned) as you so wish.