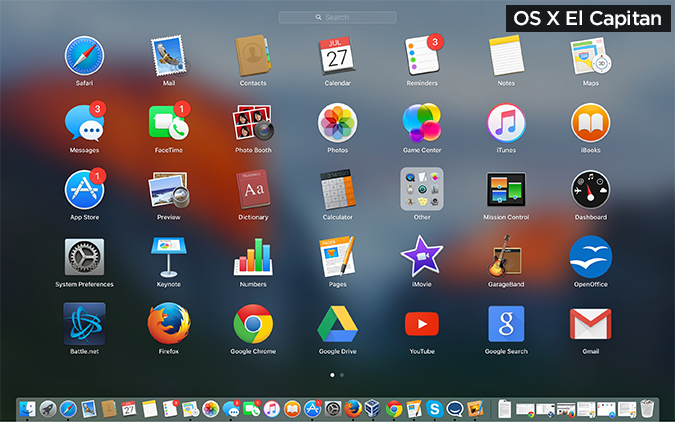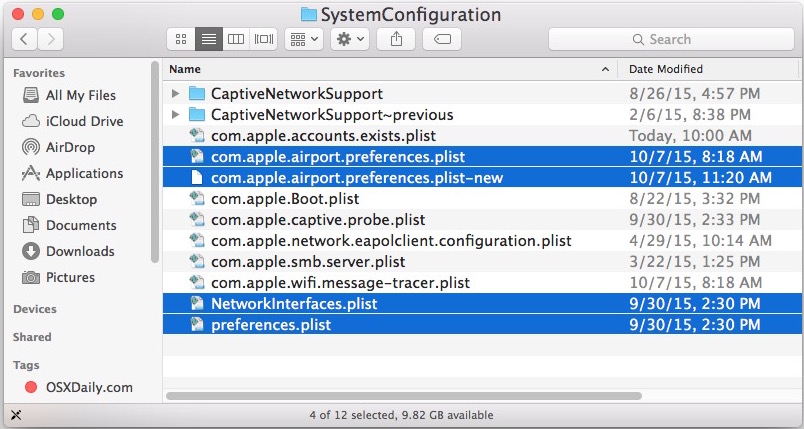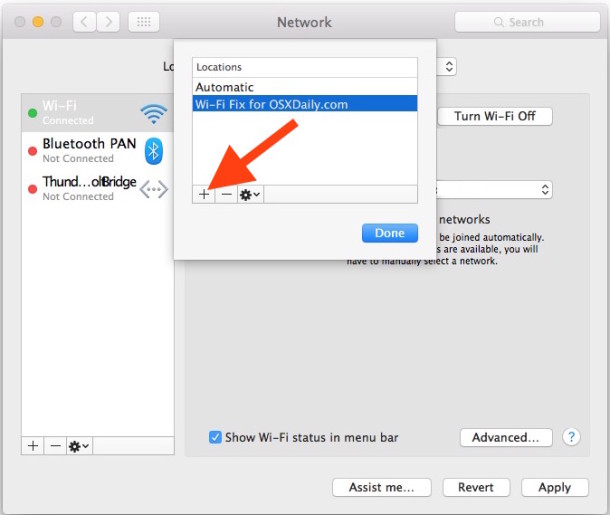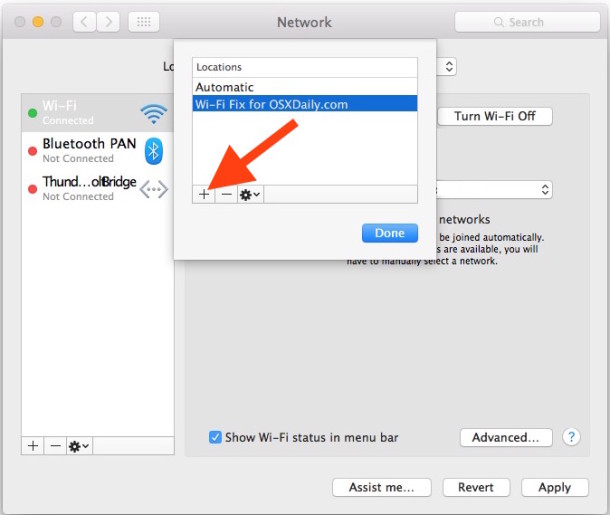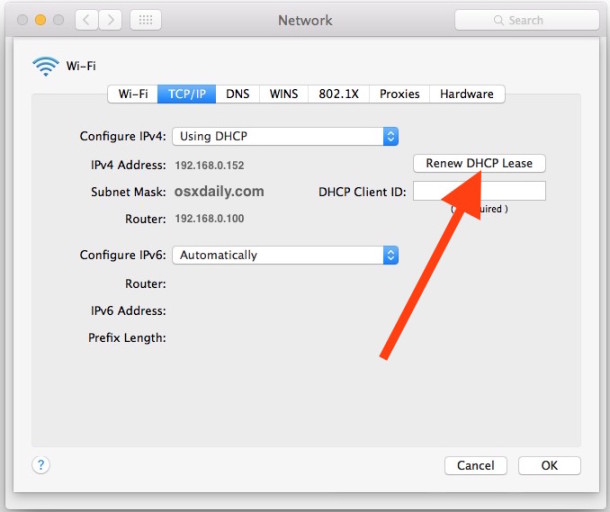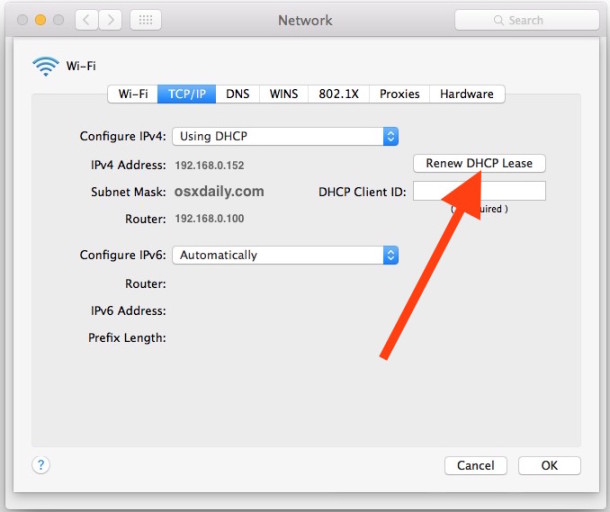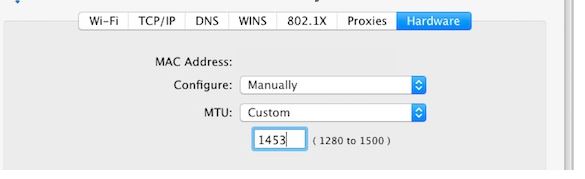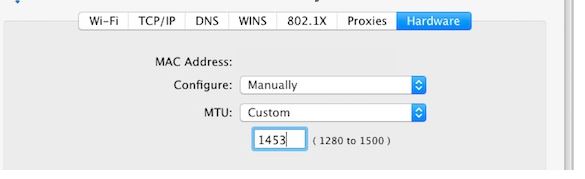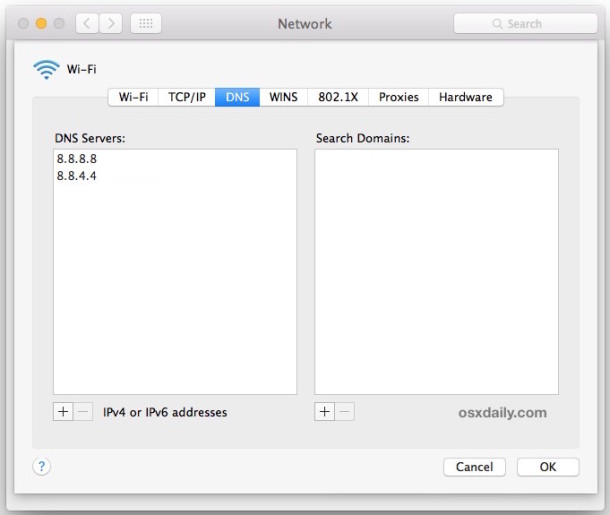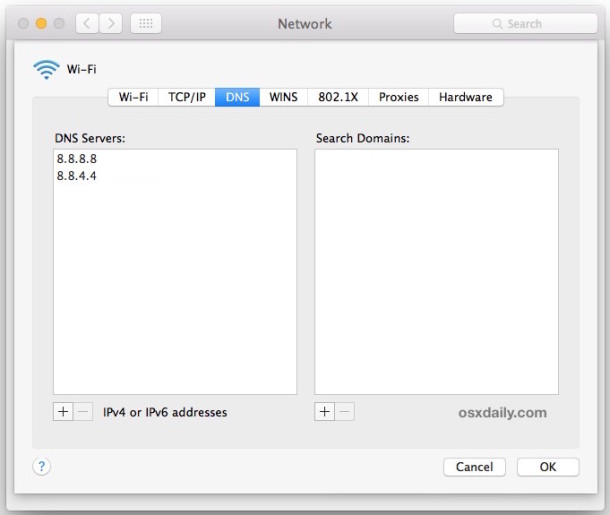Millions of OS X users have installed or upgraded to OS X El Capitan. While the new OS X release is stable and aesthetically pleasing, there are still some serious functional issues as reported by a lot of users. Wifi not working in El Capitan, slow Wifi is the most common problem faced by the new OS X users. This article lists some of the best ways to fix El Capitan Wifi problems.
In order to fix OS X El Capita Wifi problems, we will tweak the preference settings by playing with some files. The solution also includes making new network location with the manual or custom DNS settings for the new network.
Before proceeding, you must take a backup in your OS X in order to avoid any unfortunate data loss or crash event during the process.
Fix OS X El Capitan Wifi Problems
First off, we will be deleting the old preference settings in order to setup new network preference settings.
Make a new folder with any name on your Mac desktop. The name of the folder could be anything like “Wifi Pref”.
Now turn off the Wifi in your Mac by using the upper right corner menu.
Now launch Finder app and execute the command Command+Shift+G to open Go To Folder command, choose the following path as given below.
/Library/Preferences/SystemConfiguration/
Press Enter/Return.
Now locate the following files and select them.
com.apple.airport.preferences.plist com.apple.network.identification.plist
com.apple.wifi.message-tracer.plist
NetworkInterfaces.plist
preferences.plist
Cut the above files and paste them in the folder you made in the first step. Or you can also delete these files, as the intent of this step is to get rid of all the previous preferences to clear off the internet settings.
Once the files have been removed, reboot your Mac. Turn on Wifi and check the speed. If things are working, that means you were able to fix Wifi problems in El Capitan easily. If you are still facing Wifi not working in El Capitan or slow internet, move on to the next steps.
Creating new Wifi Location and Setting Up Custom DNS
Turn off all the apps which use Wifi, like Safari, Chrome, chatting apps, social media websites.
Now open Apple Menu and go to “System Preferences”.
Choose “Network” control panel and then choose Wifi from the list from the left options pane.
Click “Location” menu and select “Edit Locations”.
Now click the plus sign (+) to create a new location. You can give any name to this location. After giving the name, click “Done” and the new location will be added.
Now join the Wifi network from the option new “Network Name” and give passwords as usual.
From the Network Preferences section, click the “Advanced” button which is located at the lower corner. Go to the “TCP/ IP” tab and choose “Renew DHCP Lease”.
Now go the “DNS” section and from the “DNS Servers” list on the left side. Click the plus sign to add a new DNS server. You can add the DNS configuration according to your network settings, or use Google DNS which could be setup by entering 8.8.4.4.
Now choose the “Hardware”->‘Configure’ choose “Manually”
Now we will change the MTU. Change “MTU” to “Custom” and set the MTU number to 1453.
Click OK and Apply to save all the changes.
Now check the Wifi in your OS X El Capitan. This slow internet, Wifi not working in El Capitan should be fixed after these settings.
You can fix OS X El Capitan Wifi by applying the methods given above. Let us know in the comments if you are still facing Wifi problems in OS X El Capitan. If the solutions mentioned above didn’t work for you, provide us the specific errors/problems and we will get back to you with a different solution.
Images: OSXDaily