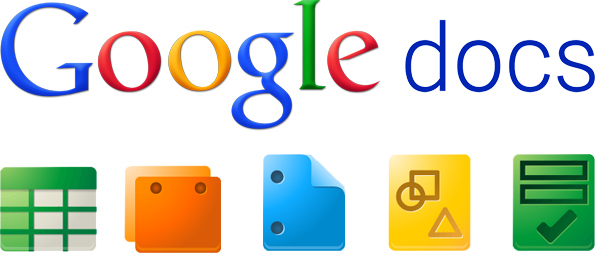Do you remember Writely? A word processor that ran only on browsers thanks to the AJAX technology, and managed to knock the socks off Google that the search engine giant had to acquire it and changed it to what we now know as Google Drive.
Well, the one thing Writely was unable to do, was to get people in masses to trust their documents to be safe online. Something Google seems to have entirely managed to do with its Google Drive suite (initially known as just Google Docs). The search engine’s cloud computing offering included Sheets (spreadsheet), Slides (presentations), Google Docs (a grown up version of Writely), drawings, and forms.
Be that as it may, the following are tips about Google Drive, power users have come to know and leverage on:
1) Collaboration is the essence of Google Drive: It does not matter whether one is on a computer, tablets, or a smartphone. You and your team can work on one document at a time (a maximum 50 people simultaneously). You can keep tabs on what your teammates have been doing by viewing the revision history under File > See Revision History.
2) Do Revisions like you would on MS Word: Docs just like Microsoft Word document has a revision feature that enables you to both track changes made and the correctness of the language used. To do a revision, click the Editing button (the icon looking like a pencil) located up near the Comments and Share buttons. It will open a menu letting you edit, suggest edits (giving you visible tracked changes).
3) Search a Collaborator: Sometimes, you get too many documents shared with you on Drive, yet you can locate the particular documents shared by a particular collaborator. To help with this confusion, you can view the documents listed as per their respective collaborator. To do so, click on Shared with Me located on the left menu of your Google Drive. You’ll see a list of all documents you have shared access to, but if the list is still too long, you can type the collaborator’s name within the search field located at the top.
4) Making a Document Public: To collaborate on a single document, you need to share it with the intended collaborators. The sharing has a ceiling of 200 people with whom you can share documents on, but up to a maximum of 50 collaborators, if 50+ join, the rest who joined after the 50th will just view the changes and will not be able to make any edits themselves. The owner of the document can set which collaborator has what privileges, but most people find that a hassle and simply make the document public. To make your document public click on the Share button located at the top right, then click Advanced > Change under Who has access. You should also know by making your document public; it will be available to search engines search.
5) Setting Access Levels for various Collaborators: When you create a document and share it out, you must not think everyone has equal access. Here is a breakdown of how it works out; the owner has every right to the document; including the right to delete it in totality, and invite more collaborators. The Editors can edit but can only invite more collaborators if the Owner had allowed them. Viewers only get to see the document, while Commenters can both see it and leave a comment. Both Viewers and Commenters can make a copy of the document, and for that reason, don’t think it is so secure.
6) Real-time Communication to facilitate Collaboration: Google Drive shows your fellow collaborators in the upper-right corner of the document you’re working on. You also get to IM chat that works much like Google Hangout complete with smileys. Thereby doing away with the pain of having to email each other, or switching to a different IM platform to chat with one another.
7) Add-Ons: When working on Docs and Sheets, you have a plethora of useful add-ons at your disposal. To activate or find add-ons, click on the Add-ons menu when you’re editing a document. Some of the most notable Google Drive add-ons include:
Ø Avery Label Merge – it imports addresses from Sheets to Docs making mail-merge print jobs that much easier.
Ø EasyBib – it automatically creates bibliographies and citations for you
Ø Gliffy – useful when you want to insert diagrams and flowcharts
Ø Table of Contents – when you want to insert clickable ToC for navigation
For a full list of other Google Drive power user pro tips, take a look at this coverage by PC Mag.