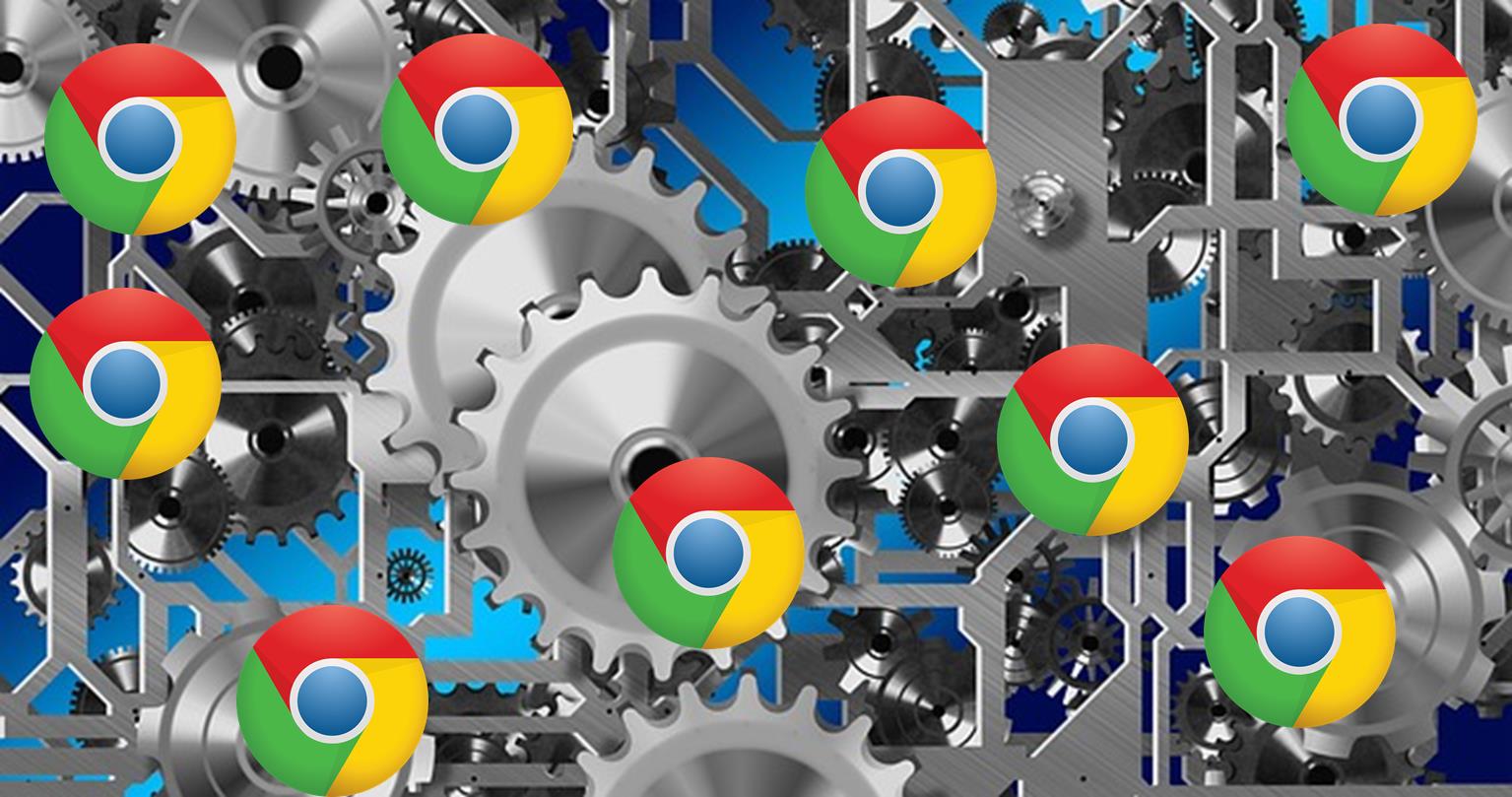I use a Windows computer; Windows 10 to be more precise. Up to 90 percent of my time on the computer is spent online, navigating and wandering up and down, inside and out various online platforms. Well, all that online business is done in the Chrome browser.
A browser, which I believe many will agree, it is the fastest browser currently in the offering. Although it eats up too much of computer’s resources like RAM, and Battery Power to mention just a few. However, that is not a concern if you have a resource-rich computer and battery power is not a concern.
Chrome Browser keyboard shortcuts
Nonetheless, if you want to work super fast and become that much more efficient on Chrome browser, the following keyboard shortcuts are for you.
Bookmark all open tabs
The shortcut for bookmarking the current browser tab you’re using, click ‘Ctrl + D’, but if you want to bookmark all the currently opened tabs. Hit these key combinations ‘Ctrl + Shift + D’.
Open a link in a new tab/ new Window
Some websites code link to open in either different tab or your current tab. However, you can take control of this, or even open the tab in a new browser Window.
To open a link in a new tab in the background while you stay in the current tab press ‘Ctrl’ and click on the link using the mouse. To open a link in a new tab and automatically leave your current tab and go to the newly opened tab by clicking the link, press ‘Ctrl + Shift’ then click the link. To open the link in a new browser Windows press ‘Shift’ then click on the link.
Jumping to the Next or Previous Tab
To move to the next tab (on the right) press ‘Ctrl + Tab’. To go to the previous tab (to the left) press, ‘Ctrl + Shift + Tab’.
Jump a Specific Tab
Say you have about nine tabs currently opened in your Chrome browser Window. To go to the third tab from the left, press ‘Ctrl + 3’, to go to the seventh tab press ‘Ctrl + 7’. Essentially, this shortcuts work from tab 1 to 9 in accordance to the number keys.
Closing an Open Tab or Entire Browser
To quickly close an open tab, (like you do when viewing adult sites and suddenly someone comes close to you), just press ‘Ctrl + W’. To shut down the entire Chrome browser Window press ‘Ctrl + Shift + W’.
Opening previously Closed Tab
Pressing ‘Ctrl + T’ will open a new blank tab, and if you closed your browser Window unintentionally, open a new browser Window and press ‘Ctrl + Shift + T’ a new Chrome browser Window will open with all the previously opened tabs running.
To Minimize the Chrome Window
This trick applies to just about any other opened Windows. Press ‘Alt + Spacebar + N’ to minimize Chrome browser.
To open Private Browsing
To browse privately, you don’t have to first close your currently running Chrome browser Window. Just press, ‘Ctrl + Shift + N’ and a new Private Browsing Chrome Window will open.
Delete your History
Useful trick especially when you forgot to use Private Browsing on a shared computer. Simply press ‘Ctrl + Shift + Delete’. You will have the option of deleting history from a specific time range; last hour, last two hour, last four hours and more. Please note I said ‘Delete’ key, not ‘Backspace’ key, they are totally different keys, you know!
To go Up and Down a Web Page
When viewing a web page and not filling a form, using Google Docs or not engaging the cursor in Chrome browser. Pressing the ‘Spacebar’ will move the page downwards, and pressing ‘Shift + Spacebar’ will move the page upwards. This saves trick saves you from having to press the Up and Down Arrow keys or scrolling down using the mouse.
To go Forward and Back
To go from your current loaded web page to the previous web page click ‘Backspace’ key; moving backwards. To go forward again press ‘Shift + Backspace’.
There are many other Chrome browser shortcuts not featured here. The above 10 tricks are more than enough to up your efficiency for now, but watch out for the next batch of 10 tricks we will be publishing next Sunday.